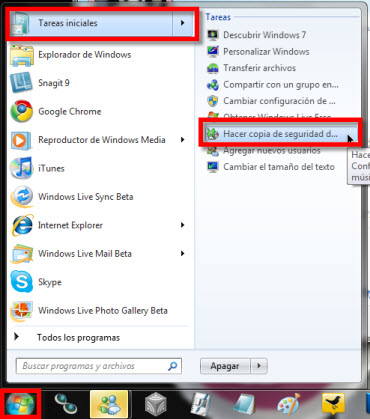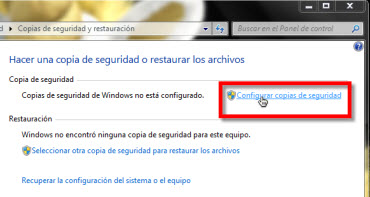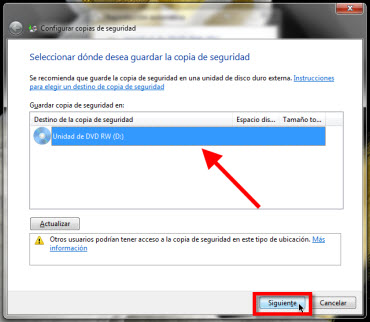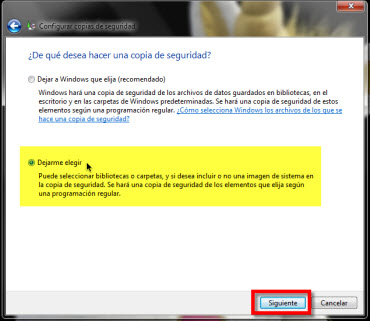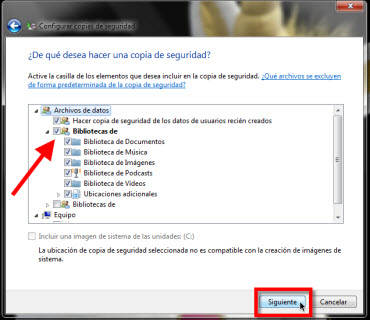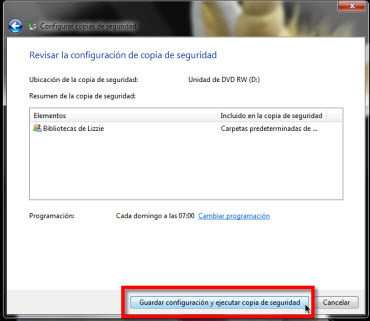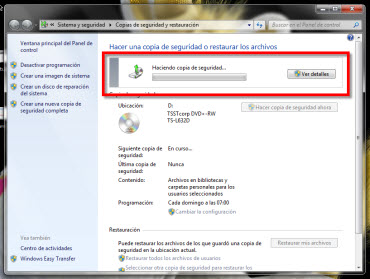CAJA DEL SISTEMA (GABINETE)
Una de las partes más importantes de
una computadora es la caja, esta es la que se encarga de albergar todos
los componentes en su interior de forma adecuada y de protegerlos de las
agresiones del medio. La caja es un componente básico para cualquier
computadora pero también es el lienzo sobre el que muchos realizan sus
creaciones.
La caja del sistema consta de los siguientes componentes:
1. Cubierta
2. Interruptores
3. Fuente de energía ( PowerSupply)
4. Bahías para unidad
5. Chasis
6. Panel frontal
La
forma y tamaño de la caja influye en como sus componentes se ajustan ya
que ofrecen además de la estética y estructura, energía, seguridad,
protección y enfriamiento para los dispositivos electrónicos y otros
dispositivos montados dentro de ella.
Las cajas de las computadoras personales vienen en todos los tamaños, formas, colores y estilos.
1. La Cubierta
La
Cubierta desempeña un papel importante en el enfriamiento, protección y
estructura de la PC. Esta debe adherirse al chasis de forma cómoda.
Hay
una variedad de formas en las cuales la cubierta exterior de la caja de
la computadora personal se fija al chasis. Algunas por medio de
tornillos que unen las partes de la cubierta al frente, a los lados y a
la parte de atrás del chasis lo cual rara vez se necesitará retirar por
completo la cubierta y otras por medio de agujeros para sujeción o
cerrojos por deslizamientos. Lo más recomendable es la que se asegura
por medio de tornillos al chasis.
La cubierta de la caja viene en dos
versiones: la vertical y la horizontal siendo más usada la vertical.
También vienen semi armadas con motherboards, memoria y procesador las
cuales se llaman barebone.
Las cajas de computadoras personales
pueden ser AT (AdvanceTechnology o Tecnología Avanzada) o ATX
(AdvanceTechnology Extended o Tecnología Extendida). Si no sabes si tu
caja es AT o ATX, mira por ejemplo el conector de corriente procedente
de la fuente: en las AT es un cable negro y grueso que une el
interruptor con la fuente, y en las ATX en vez de eso hay un pequeño
cablecito de 2 hilos con un conector que va a la placa base.
2. Interruptores
El interruptor de energía y el de reinicio se encuentran en la mayoría de las PC más modernas en la parte del frente.
3. Fuente de energía
La
fuente de energía conocida como PowerSupply debe convertir energía de
corriente alterna en energía de corriente directa para ser utilizada por
los componentes internos de la computadora y albergar y suministrar
energía al ventilador de enfriamiento del sistema principal.
Las
computadoras personales más antiguas, tienen el interruptor de encendido
en la parte de atrás. Las más modernas lo tienen en el panel frontal y
está conectado directamente a la tarjeta madre y no a la fuente de
energía. La forma de la fuente de energía define su forma física. En la
mayoría de los casos es el mismo que el de la caja del sistema y de la
tarjeta madre.
4. Bahías para unidad
Las bahías para unidad se
refieren al sitio en una computadora donde puede instalarse un disco
duro, disquetera o unidad de CD-ROM. Por esto el número de bahías
determina cuántos dispositivos de almacenaje pueden instalarse
internamente en su computadora siempre y cuando la energía y el sistema
de enfriamiento las soporte. En PCs, las bahías vienen en dos tamaños:
3.5 y 5.25 pulgadas, lo cual representa la altura de la bahía.
Además,
la bahías se describen como internas o expuestas (también como ocultas y
accesibles). Las internas no pueden usarse para discos removibles, como
disketteras.
No debe confundirse una bahía con las ranuras (slots),
las cuales son aberturas en la computadora donde pueden instalarse
tarjetas de expansión.
5. Chasis
Es el armazón o esqueleto
que sujeta todos los componentes en una computadora. Detrás del marco de
metal, plástico o acrílico de la caja se encuentra el chasis.
El
chasis provee la estructura, rigidez y resistencia de la caja. Esto es
así ya que muchos componentes y dispositivos en ella no pueden ser
doblados o torcidos especialmente si estos están operando. El marco debe
construirse de acero de por lo menos calibre 18.
Algunas cajas de
computadoras personales vienen con diferentes tamaños, colores y formas
como se mencionó antes. Cuando compre una caja de computadora procure
que su diseño y apariencia del chasis no presenten problemas a la hora
de hacer reparaciones o actualizaciones.
6. Panel frontal
El
panel frontal de la computadora tiene como propósito cubrir el extremo
frontal del chasis. Las hay de diferentes diseños atractivos y colores,
ofrece también información sobre el estado de su computadora. Otras
contienen paneles que ocultan las unidades de disco, interruptores de
encendido y reinicio.
Algunos paneles frontales contienen diodos de emisión de luz conocido como LED en el panel frontal.
TARJETA MADRE
LA PLACA BASE Y SUS COMPONENTES
La
tarjeta madre (en inglés motherboard) es una tarjeta de circuito
impreso que da soporte de las demás partes de la computadora. Con una
serie de circuitos integrados, la tarjeta madre sirve para llevar una
conexión entre esos dispositivos internos (procesador, memorias, etc.)
que hacen posible el correcto funcionamiento del ordenador. Todas las
tarjetas madres tienen un software denominado BIOS que es el que se
asegura que esta cumpla con el objetivo de gestión de todos estos
dispositivos.
1. BASE:
La base propiamente dicha es una plancha de
material sintético en la que están incrustados los circuitos en varias
capas y a la que se conectan los demás elementos que forman la placa
base.
2. PARTE ELECTRICA:
Es una parte muy importante de la placa
base, y de la calidad de sus elementos va a depender en gran medida la
vida de nuestro ordenador. Está formado por una serie de elementos
(condensadores, transformadores, diodos, estabilizadores, etc.) y es la
encargada de asegurar el suministro justo de tensión a cada parte
integrante de la placa base.
3. BIOS:
Se conoce como la
BIOS al módulo de memoria tipo ROM (ReadOnlyMemory – Memoria de solo
lectura), que actualmente suele ser una EEPROM o una FLASH, en el que
está grabado el BIOS, que es un software muy básico de comunicación de
bajo nivel, normalmente programado en lenguaje ensamblador (es como el
firmware de la placa base).
El BIOS puede ser modificado
(actualizado) por el usuario mediante unos programas especiales. Tanto
estos programas como los ficheros de actualización deben ser
suministrados por el fabricante de la placa base.
Esta memoria no se
borra si se queda sin corriente, por lo que el BIOS siempre está en el
ordenador. Algunos virus atacan el BIOS y, además, este se puede
corromper por otras causas, por lo que algunas placas base de gama alta
incorporan dos EEPROM conteniendo el BIOS, uno se puede modificar, pero
el otro contiene el BIOSoriginal de la placa base, a fin de poder
restaurarlo fácilmente, y no se puede modificar.
Su función es la de
chequear los distintos componentes en el arranque, dar manejo al
teclado y hacer posible la salida de datos por pantalla. También emite
por el altavoz del sistema una serie pitidos codificados, caso de que
ocurra algún error en el chequeo de los componentes.
Al encender el
equipo, se carga en la RAM (aunque también se puede ejecutar
directamente). Una vez realizado el chequeo de los componentes (POST –
PowerOnSeft Test), busca el código de inicio del sistema operativo, lo
carga en la memoria y transfiere el control del ordenador a este. Una
vez realizada esta transferencia, ya ha cumplido su función hasta la
próxima vez que encendamos el ordenador.
4. CHIPSET:
Si definimos el microprocesador como el cerebro de un ordenador, el chipset es su corazón.
Es
el conjunto de chips encargados de controlar las funciones de la placa
base, así como de interconectar los demás elementos de la misma.
Hay varios fabricantes de chipset, siendo los principales INTEL, VIA y SiS.
También
NVidia está desarrollando chipset NorthBridge de altas prestaciones en
el manejo de la gráfica SLI y gráficas integradas en placa base, sobre
todo para placas base de gama alta.
Los principales elementos del chipset son:
A. Northbridge:
Aparecido
junto con las placas ATX (las placas AT carecían de este chip), debe su
nombre a la colocación inicial del mismo, en la parte norte (superior)
de la placa base. Es el chip más importante, encargado de controlar y
comunicar el microprocesador, la comunicación con la tarjeta gráfica AGP
y la memoria RAM, estando a su vez conectado con el SouthBridge. AMD ha
desarrollado en sus procesadores una función que controla la memoria
directamente desde el éste, descargando de este trabajo al NorthBridge y
aumentando significativamente el rendimiento de la memoria.
B. Southbridge:
Es
el encargado de conectar y controlar los dispositivos de
Entrada/Salida, tales como los slot PCI, teclado, ratón, discos duros,
lectores de DVD, lectores de tarjetas, puertos USB, etc. Se conecta con
el microprocesador a través de NorthBridge.
C. Memoria Caché:
Es
una memoria tipo L2, ultrarrápida, en la que se almacenan los comandos
más usados por el procesador, con el fin de agilizar el acceso a estos.
Las placas base actuales no suelen llevar memoria caché, ya que ésta
está integrada en los propios procesadores, sistema por el que trabaja
de una forma más rápida y eficiente.
5. SOCKET:
Es el slot
donde se inserta el microprocesador. Dependiendo de para qué procesador
esté diseñada la placa base, estos slot son de los siguientes tipos:
Actualmente los zócalos a menudo se nombran de acuerdo al número de pins en el PGA. Los zócalos más comúnmente usados son:
Socket 478 - para procesadores más viejos de Pentium y Celeron
Socket 754 - para AMD Sempron y algunos procesadores Athlon AMD
Socket 775 - para procesadores Celeron D, Core 2 Duo, etc.
Socket 939 - para procesadores más nuevos y más rápidos de AMD Athlon
Socket A - para procesadores más viejos de AMD Athlon
6. SLOT DE MEMORIA:
Son
los bancos donde van insertados los módulos de memoria. Su número varía
entre 2 y 6 bancos y pueden ser del tipo DDR, de 184 contactos o DDR2,
de 240 contactos. Ya se están vendiendo placas base con bancos para
memorias DDR3, también de 240 contactos, pero incompatibles con los
bancos para DDR2
7. SLOT DE EXPANSIÓN:
Son los utilizados para colocar placas de expansión. Pueden ser de varios tipos.
AGP
Ya
en desuso. Con una tasa de transferencia de hasta 2 Gbps (8x) y 533
Mhz, ha sido hasta ahora el estándar para la comunicación de las
tarjetas gráficas con el NorthBridge.
PCIe
Puertos PCIe para gráfica. En este caso vemos que hay dos, para poder montar un sistema SLI.
Que
es el estándar actual de comunicación con las tarjetas gráficas. Con
una tasa de transferencia de 4 Gbps en cada dirección y 2128 Mhz en su
versión 16x, que es la empleada para este desempeño.
Cada vez hay más
placas en el mercado que incorporan la tecnología SLI, desarrollada por
NVidia, que consiste en dos slot de video PCIe, lo que permite conectar
dos tarjetas gráficas para trabajar simultáneamente, bien con un
monitor o con un máximo de hasta 4 monitores simultáneamente. Esta
tecnología es muy útil para trabajar con software implementado para
usarla, ya que supone trabajar con dos GPU simultáneamente, pero
encarece bastante el costo de las placas base (pueden llegar al doble,
en comparación con otra placa de las mismas características, pero sin
SLI).
Por su parte, ATI ha desarrollado una tecnología prácticamente igual, denominada CrossFire.
PCI
Los
PCI (PerifericalComponetInterconect) usados en la actualidad son los
PCI 3.0, con una tasa de transferencia de 503 Mbps a 66 Mhz y soporte de
5v. Su número varia, dependiendo del tipo de placa, normalmente entre 5
slot (ATX) y 2 slot (Mini ATX).
8. CONECTORES:
SATA
Es una conexión de alta velocidad para discos duros y grabadoras de DVD. Hay dos tipos de SATA:
A. SATA1,
Con una tasa de transferencia de 1.5 Gbps (150GB/s)
B. SATA2,
Con una tasa de transferencia de 3 Gbps (300GB/s)
En la actualidad el estándar SATA1 no se monta en prácticamente ninguna placa.
USB
Consiste
en una conexión de cuatro pines (aunque suelen ir por pares) para
conectar dispositivos de expansión por USB a la placa base, tales como
placas adicionales de USB, lectores de tarjetas, puertos USB frontales,
etc. Las placas base cada vez traen más conectores USB, siendo ya
habitual que tengan cuatro puertos traseros y otros cuatro conectores
internos. Las placas actuales incorporan USB 2.0, con una tasa de
transferencia de hasta 480 Mbps (teóricos, en la práctica raramente se
pasan de 300 Mbps). Actualmente hay una amplísima gama de periféricos
conectados por USB, que van desde teclados y ratones hasta modem,
cámaras Web, lectores de memoria, MP3, discos y dvd externos,
impresoras, etc (prácticamente cualquier cosa que se pueda conectar al
ordenador).
9. CONEXIONES I/O:
Las conexiones I/O
(Input/Output) son las encargadas de comunicar el PC con el usuario a
través de los llamados periféricos de interfaz humana (teclado y ratón),
así como con algunos periféricos externos.
Situadas en la parte
superior trasera de la placa base (en el panel trasero que comentábamos
en la descripción física de la placa base), la posición de estos en
cuanto a situación con respecto al resto de la placa base y medidas
totales del soporte está estandarizada, salvo en aquillas placas
diseñadas para equipos muy concretos de algún fabricante (HP, Sony,
Dell...).
Estos conectores, en el formato estándar, son:
A. PS/2
Dos
conectores del tipo PS2, de 6 pines, uno para el teclado y otro para el
ratón, normalmente diferenciados por colores (verde para ratón y malva
para teclado).
B. USB
Suelen llevar cuatro conectores USB 2.0 En
muchoS casos traen otros dos en una plaquita que se conecta a los USB
internos de la placa.
C. RS-232
Conocidos también como puertos
serie. Suelen traer uno o dos (aunque cada vez son más las placas que
traen solo uno e incluso ninguno, relegando este tipo de puerto a un
conector interno y una plaquita para instalar sólo en caso de que lo
necesitemos), ya que es un dispositivo que cada vez se utiliza menos).
D. PARALELO
Es
un puerto cuya principal misión es la conexión de impresoras. Dado que
las impresoras vienen con puerto USB cada vez se utiliza menos, habiendo
ya algunas placas que carecen de este puerto.
E. ETHERNET
Es un
conector para redes en formato RJ-45. Actualmente todas las placas base
vienen con tarjeta de red tipo Ethernet, con velocidades 10/100,
llegando a 10/100/1000 en las placas de gama media-alta y alta. Algunos
modelos de gama alta incorporan dos tarjetas Ethernet.
10. OTROS ELEMENTOS:
En la actualidad hay otras conexiones que suelen venir con las placas base, dependiendo del modelo y gama de éstas.
A. IEEE 1394 (FIREWIRE)
Introducido por Apple en colaboración con Sony (Sony los denomina i.Link ).
De
uso común en las placas de gama alta y algunas de gama media-alta, es
un puerto diseñado para comunicaciones de alta velocidad mantenida,
sobre todo para periféricos de multimedia digital y discos duros
externos. Su velocidad de transferencia es de 400 Mbps reales a una
distancia de 4.5 m, pudiéndose conectar un máximo de 63 periféricos. Si
bien en teoría un USB 2.0 tiene una tasa de transferencia mayor (480
Mbps), en la práctica no es así, existiendo además otros inconvenientes
con USB que hacen que para comunicaciones con cámaras de video digitales
el estándar de conexión sea IEEE 1394.
Suelen tener una conexión exterior y una toma interior, de aspecto similar a las USB.
B. WIFI 802.11b/g
Algunas
placas de gama alta, además de la tarjeta de red ethernet, tienen otra
tarjeta de red WIFI que cumple los estándar 802.11b/g.
C. VGA
Las
placas Mini ATX suelen llevar incorporada la tarjeta gráfica en placa
base. Esto se hace para adaptar estas placas a ordenadores de pequeño
tamaño y de bajo coste. Estas gráficas pueden llegar a los 256 Mb, pero
se debe tener en cuenta que, al contrario de lo que ocurre con las
tarjetas gráficas no integradas, utilizan la memoria la de la RAM del
ordenador en forma reservada (en casi todas las placas base actuales que
llevan la gráfica incorporada se configura en el SETUP la cantidad de
memoria que queremos usar como gráfica), por lo que un ordenador con 1Gb
de RAM y VGA integrada de 128MB solo dispone de 896MB de RAM para el
sistema.
Estas gráficas suelen ser de bajas prestaciones, aunque
están saliendo al mercado unas series de gráficas integradas con memoria
incorporada y unas prestaciones superiores, que incorporan incluso
salidas DVI (como la que se ve en la imagen del inicio de esta sección).
D. SATA
Cada
vez son más las placas base que incorporan un conector SATA en el panel
posterior (recordemos que SATA permite conexión en caliente.
EL PROCESADOR
El
procesador es el cerebro de la computadora ya que gobierna su
funcionamiento y es el encargado de ejecutar los programas y procesar
los datos introducidos por el usuario. A este componente también se le
denomina CPU (Central ProcessingUnit) o Unidad Central de Proceso.
Tienen
una forma cuadrada o rectangular y son colocados en un espacio en la
placa base llamado zócalo (socket en inglés) y su velocidad de proceso
se mide en Megahertz (Mhz) o Gigahertz (Ghz). Se tienen varias opciones
con relativamente poca diferencia notoria para el usuario común.
Velocidad Real o interna: la velocidad a la que funciona el procesador internamente.
Velocidad del bus o externa: también llamada "FSB", es la velocidad a la que se comunican el procesador y la placa base.
En el mercado actual podemos encontrar varias clases de procesador dentro de 2 fabricantes: AMD y Intel.
Hay
que comentar que Intel es por excelencia el productor de
microprocesadores para PC, fue quien construyo en 1971 el procesador de 4
bits incorporado en casi todos los aparatos electrónicos hoy en día, y
ha sido el mayor fabricante de procesadores para PC desde su línea 80xxx
en las primeras generaciones de PC's. En el tiempo, Intel ha tenido
poca competencia de la cual sobrevive la compañía AMD, que ha
beneficiado el mercado generando mejores precios para los usuarios y
aunque los anteriores procesadores AMD distaban de la capacidad real de
proceso de los Intel, en la actualidad son una verdadera alternativa ya
que incluso algunos de sus productos han obtenido en pruebas de
laboratorio, mejores niveles de desempeño que sus equivalentes Intel.
Sin perder de vista que los componentes informáticos están estrechamente
relacionados, es de aceptar que buena parte del software existente,
tiene mayor compatibilidad con los componentes Intel.
Los
procesadores Celeron de Intel y Duron de AMD, son destinados a máquinas
definidas como de bajo costo, y en su fabricación se reduce costos y
también las capacidades de algunos componentes internos,especialmente
las memorias cache L2. (Ver glosario, cache de nivel 2)
Por último,
es de aclarar que es casi obligatorio mencionar al procesador como el
componente principal del sistema, ya que es el cerebro de la computadora
y tiene la función de coordinar todos los procesos que se realizan en
el equipo, es quien procesa toda la información generada, sean datos o
instrucciones para procesar y manipular los datos.
LA MEMORIA
Cuando
usted piensa en esta palabra, quizás esté sorprendido de cuántos
diferentes tipos de memoria electrónica usted encuentra en la vida
diaria. Muchos de estos se han hecho parte integral de nuestro
vocabulario:
1.RAM
2.ROM
3.Cache
4.RAM Dinámica (Dinamic RAM)
5.RAM Estática (Static RAM)
6.Memoria de Flash (Flash memory)
7.Tarjetas de memoria (MemorySticks)
8.Memoria virtual (Virtual memory)
9.Memoria de video (Video memory)
10.BIOS
Cada uno de estos dispositivos utiliza diversos tipos de memoria en diversas maneras!
En este artículo, usted aprenderá porqué hay diferentes tipos de memoria y lo que significan algunos de los términos.
Aunque
la memoria es técnicamente cualquier forma de almacenaje electrónico,
se utiliza lo más a menudo posible para identificar formas rápidas,
temporales de almacenaje. Si la CPU de su computadora tuviera que tener
acceso constantemente al disco duro para recuperar cada pedazo de datos
que necesita, funcionaría muy lentamente. Cuando la información se
mantiene en memoria, la CPU puede tener acceso a ella mucho más
rápidamente. La mayoría de las formas de memoria se pensaron con el
propósito de almacenar datos temporalmente.
Como usted puede ver en
este diagrama, la CPU tiene acceso a las memorias según una jerarquía
distinta. Si viene del almacenamiento permanente (el disco duro) o de
las entrada (el teclado), la mayoría de los datos entran primero en la
memoria de acceso al azar - randomaccessmemory (RAM). La CPU entonces
almacena pedazos de datos que necesitará tener acceso, a menudo en el
cache, y mantiene ciertas instrucciones especiales en el registro.
Todos
los componentes en su computadora, tal como la CPU, el disco duro y el
sistema operativo, trabajan juntos en equipo, y la memoria es una de las
partes más esenciales de este equipo.
A partir del momento usted
enciende su computadora hasta el tiempo en que usted la apaga, su CPU
está utilizando constantemente memoria.
LA TARJETA DE VIDEO:
La
tarjeta de video es sin lugar a dudas la tarjeta de expansión más
importante en su computadora. Se le conoce como tarjeta de video,
tarjeta de gráficos o acelerador de gráficos. Una tarjeta gráfica es un
dispositivo electrónico que nos permitirá mostrar la información del PC
en el monitor. Sin esta tarjeta la salida de video de la computadora
sería mucho más lenta y probablemente se limitaría solo a textos. La
tarjeta de video le ofrece a su computadora la habilidad de mostrar
imágenes, textos y gráficos en el monitor.
Normalmente está compuesta
por un chip grafico o procesador gráfico, que dependiendo del
fabricante que lo diseñe puede tener el nombre de VPU, GPU, etc. Estará
acompañado de una memoria, en varios formatos y cantidades, Ramdac o
Ramdacs, chip te TV, etc.
Para ofrecer la mejor imagen posible, la
tarjeta de video debe corresponder al monitor que controla. Estos dos
componentes deben corresponder a sus capacidades. La tarjeta de video
debe controlar el monitor, y el monitor debe poder mostrar la salida de
una tarjeta de video.
Cuando usted enciende su PC y abre el
explorador y encuentra imágenes, videos o animaciones flash gratas a la
vista, la tarjeta de video es parte responsable de lo que se muestra.
¿Imagínese que su computadora no tuviera estos componentes?
Antes de
comprar C una tarjeta de video para su PC, usted debería observar tres
características muy importantes o componentes: su procesador o conjunto
de chips, su bus y su memoria.
La tarjeta de video también controla
la apariencia, el movimiento, el calor, el brillo y la claridad de las
imágenes mostradas en el monitor. Esta tarjeta procesa cada bit de datos
enviados al monitor mediante el software que se ejecuta en la
computadora, convirtiendo datos digitales en texto, gráficos e imágenes
en el monitor.
Componentes de la Tarjeta de Video
Una tarjeta
de video es prácticamente un sistema de computación independiente que se
monta dentro de la computadora para manejar reproducción de gráficos de
video en el monitor. Tiene su propio procesador, BIOS, memoria,
conjunto de chips y conectores, y todos ellos enfocados hacia el
procesamiento de imágenes gráficas para su visualización.
Procesador
de video - Las fases de transformación e iluminación se realizan en la
tarjeta de video mediante su procesador, la cual también se llama unidad
de procesamiento para gráficos o GPU (GraphicsProcessingUnit). La CPU
extrae las instrucciones de gráficos desde el flujo de datos del
software de aplicaciones y la pasa a la GPU por el bus de interfaz en
uso. La GPU realiza los cálculos requeridos para producir los datos
necesarios para la fase de configuración. Al igual que los datos
procesados en la CPU, estos datos se escriben en la memoria de la
tarjeta de video para utilizarlos en la fase de configuración. Sin tener
en cuenta cuál procesador realiza las fases de transformación e
iluminación (la CPU o el GPU), existe mucha más información producida
en estos cálculos de la recibida desde la aplicación. Cuando la GPU
realiza esta tarea, existen menos datos transmitidos por el bus del
sistema, lo cual reduce la carga de trabajo de la CPU. Debido a que no
tiene otras responsabilidades, la GPU puede procesar la información para
gráficos aproximadamente 10 veces más rápido que la CPU.
Memoria
de video - Se requiere cierta cantidad de memoria para contener la
información de gráficos que pase a la fase de configuración desde las
fases de transformación e iluminación. La cantidad de memoria necesaria
se relaciona directamente con la cantidad de información de gráficos que
se pase, la resolución del monitor y el número de dimensiones de los
gráficos que se están generando. Por ejemplo, una pantalla de texto
monocromático en un monitor MDA requiere menos de 2KB de espacio, pero
las pantallas de alta resolución de 3D de hoy pueden utilizar hasta 64MB
de RAM de video.
Resolución - Los dos factores que tienen impacto en
la cantidad de memoria RAM de video necesaria en la tarjeta de video
son la resolución y la profundidad de colores. Cada pixel de la pantalla
requiere cierta cantidad de datos para codificar exactamente cómo debe
aparecer. A medida que aumenta el número de pixeles utilizado para crear
la visualización en pantalla, también lo hace el número de datos
utilizados para describir la pantalla.
TARJETA DE SONIDO
Antes
de la invención de la tarjeta de los sonidos, una PC podía hacer un
sonido - una señal sonora (beeps). Aunque la computadora podría cambiar
la frecuencia y la duración de la señal sonora, no podría cambiar el
volumen o crear otros sonidos.
Al principio, la señal sonora actuaba
sobre todo como una señal de autoprueba de encendido o advertencia del
sistema operativo. Más adelante, los desarrolladores crearon la música
para los primeros juegos de la PC usando señales sonoras de diversos
grados y longitudes. Esta música no era particularmente realista.
Afortunadamente,
las capacidades de sonido de las computadoras aumentaron grandemente de
los años 80, cuando varios fabricantes introdujeron tarjetas agregadas
dedicadas (add-oncardsdedicated) que controlaban el sonido. Ahora, una
computadora con una tarjeta de sonidos puede hacer más que simplemente
una señal sonora. Puede producir audio 3-D para los juegos o circundar
pistas de sonido para DVDs. Puede también capturar y registrar el
sonido de fuentes externas.
Aunque el procesamiento de sonido se
incluye en las tarjetas madre de algunas computadoras más recientes,
generalmente se agrega a la computadora a través de una tarjeta de
expansión. Existe una amplia gama de opciones entre las tarjetas de
sonido, y usted obtendrá la que pueda pagar. Estos precios oscilan entre
US$20 y US$400.
Si deseas escuchar con mejor calidad un DVD, practicar juegos etc..una tarjeta PCI es su mejor opción.
Una
regla general que puede utilizar para juzgar cuán bueno es el sonido
producido por una tarjeta de sonido es el número de voces que reproduce.
Una voz en una tarjeta de sonido es esencialmente un instrumento. Por
ejemplo, un sonido de piano es una voz, una trompeta es otra, un tambor
es una tercera voz, y así sucesivamente. El número en el nombre del
modelo de la tarjeta de sonido, como SsoundBlaster 16, Soundwave32, o
SoundBlaster AWE64, es el número de voces que reproduce. Contrario a la
creencia común, este número no es la cantidad de bits que utiliza la
tarjeta de sonido para decodificar las muestras de sonido. La resolución
del sonido en bits describe la amplitud y frecuencia del sonido. Casi
todas las tarjetas de sonido de la computadora utilizan una resolución
de sonido digital de 16 bits, la misma utilizada en los reproductores de
CD y unidades de CD-ROM.
EL DISCO DURO
Los discos rígidos fueron
inventados en los años 50. Comenzaron como discos grandes hasta de 20
pulgadas de diámetro que llevaba a cabo apenas algunos megabytes.
Originalmente fueron llamados "discos fijos" o "Winchesters" (un nombre
del código usado para un producto popular de la IBM). Más adelante se
conocían como "discos duros" para distinguirlos de los "diskettes" o
discos flexibles. Los discos rígidos tienen unos platos o discos duros
que llevan a cabo el soporte magnético, en comparación con la película
plástica flexible encontrada en cintas y discos blandos. Los discos
rígidos tienen un disco duro (también llamados platos del disco) que
sostiene el medio magnético, en oposición a el film flexible plástico
que podemos encontrar en las unidades de cinta o diskettes.
En el
nivel más simple, un disco duro no es diferente de una cinta de
cassette. Los discos duros y las cintas de cassette también comparten
las ventajas principales del almacenaje magnético -- el soporte
magnético se puede borrar y reescribir fácilmente, y "recordará" los
patrones magnéticos del flujo almacenados sobre el medio por muchos
años.
Las unidades de disco duro y disco flexible son tipos de
almacenamientos secundarios, y la memoria RAM de la computadora
proporciona su almacenamiento primario. El almacenamiento primario
almacena los datos temporalmente mientras están en uso, el
almacenamiento secundario contiene datos, programas y otros objetos
digitales permanentemente. De hecho, la memoria RAM se menciona como de
almacenamiento temporal, y la unidad de disco duro y la unidad de disco
flexible son consideradas de almacenamiento permanente.
La caja de
metal y los componentes que contiene se le denomina "Ensamble Cabeza
disco" (Head Disk Assembly, HDA). Esta unidad es sellada y jamás se abre
como lo muestra la imagen superior.
OTROS DISPOSITIVOS DE ALMACENAMIENTO
UNIDAD DE CD-ROM O "LECTORA"
La
unidad de CD-ROM permite utilizar discos ópticos de una mayor capacidad
que los disquetes de 3,5 pulgadas: hasta 700 MB. Ésta es su principal
ventaja, pues los CD-ROM se han convertido en el estándar para
distribuir sistemas operativos, aplicaciones, etc.
El uso de estas unidades está muy extendido, ya que también permiten leer los discos compactos de audio.
Para
introducir un disco, en la mayoría de las unidades hay que pulsar un
botón para que salga una especie de bandeja donde se deposita el CD-ROM.
Pulsando nuevamente el botón, la bandeja se introduce.
En estas
unidades, además, existe una toma para auriculares, y también pueden
estar presentes los controles de navegación y de volumen típicos de los
equipos de audio para saltar de una pista a otra, por ejemplo.
Una
característica básica de las unidades de CD-ROM es la velocidad de
lectura, que normalmente se expresa como un número seguido de una «x»
(40x, 52x,..). Este número indica la velocidad de lectura en múltiplos
de 128 kB/s. Así, una unidad de 52x lee información de 128 kB/s × 52 =
6,656 kB/s, es decir, a 6,5 MB/s.
UNIDAD DE CD-RW (REGRABADORA) O "GRABADORA"
Las
unidades de CD-ROM son de sólo lectura. Es decir, pueden leer la
información en un disco, pero no pueden escribir datos en él.
Una
regrabadora puede grabar y regrabar discos compactos. Las
características básicas de estas unidades son la velocidad de lectura,
de grabación y de regrabación. En los discos regrabables es normalmente
menor que en los discos que sólo pueden ser grabados una vez. Las
regrabadoras que trabajan a 8X, 16X, 20X, 24X, etc., permiten grabar los
650, 700 o más megabytes (hasta 900 MB) de un disco compacto en unos
pocos minutos. Es habitual observar tres datos de velocidad, según la
expresión axbx cx (a:velocidad de lectura; b: velocidad de grabación; c:
velocidad de regrabación).
UNIDAD DE DVD-ROM O "LECTORA DE DVD"
Las
unidades de DVD-ROM son aparentemente iguales que las de CD-ROM, pueden
leer tanto discos DVD-ROM como CD-ROM. Se diferencian de las unidades
lectoras de CD-ROM en que el soporte empleado tiene hasta 17 GB de
capacidad, y en la velocidad de lectura de los datos. La velocidad se
expresa con otro número de la «x»: 12x, 16x... Pero ahora la x hace
referencia a 1,32 MB/s. Así: 16x = 21,12 MB/s.
Las conexiones de una
unidad de DVD-ROM son similares a las de la unidad de CD-ROM: placa
base, fuente de alimentación y tarjeta de sonido. La diferencia más
destacable es que las unidades lectoras de discos DVD-ROM también pueden
disponer de una salida de audio digital. Gracias a esta conexión es
posible leer películas en formato DVD y escuchar seis canales de audio
separados si disponemos de una buena tarjeta de sonido y un juego de
altavoces apropiado (subwoofer más cinco satélites).
UNIDAD DE DVD-RW O "GRABADORA DE DVD"
Puede
leer y grabar y regrabar imágenes, sonido y datos en discos de varios
gigabytes de capacidad, de una capacidad de 650 MB a 9 GB.
UNIDAD DE DISCO MAGNETO-ÓPTICO
La
unidad de discos magneto-ópticos permiten el proceso de lectura y
escritura de dichos discos con tecnología híbrida de los disquetes y los
discos ópticos, aunque en entornos domésticos fueron menos usadas que
las disqueteras y las unidades de CD-ROM, pero tienen algunas ventajas
en cuanto a los disquetes:
Por una parte, admiten discos de gran capacidad: 230 MB, 640 Mb o 1,3 GB.
Además, son discos reescribibles, por lo que es interesante emplearlos, por ejemplo, para realizar copias de seguridad.
LECTOR DE TARJETAS DE MEMORIA
El
lector de tarjetas de memoria es un periférico que lee o escribe en
soportes de memoria flash. Actualmente, los instalados en computadores
(incluidos en una placa o mediante puerto USB), marcos digitales,
lectores de DVD y otros dispositivos, suelen leer varios tipos de
tarjetas.
Una tarjeta de memoria es un pequeño soporte de
almacenamiento que utiliza memoria flash para guardar la información que
puede requerir o no baterías (pilas), en los últimos modelos la batería
no es requerida, la batería era utilizada por los primeros modelos.
Estas memorias son resistentes a los rasguños externos y al polvo que
han afectado a las formas previas de almacenamiento portátil, como los
CD y los disquetes.
Armado Y reparacion de PC
domingo, 16 de noviembre de 2014
Mantenimiento preventivo
Así como nosotros debemos hacer ejercicios frecuentemente y tener una
dieta balanceada para sentirnos bien y prevenir malestares, nuestros
queridos y a veces maltratados equipos de cómputo (PC’s, ordenadores,
computadoras o como los llamemos) necesitan ser tratados con ciertas
rutinas que les garanticen un funcionamiento óptimo por un tiempo más
prolongado, es decir, necesitan un mantenimiento preventivo.
El Mantenimiento preventivo de la computadora soluciona y previene fallas operativas de hardware y software.
Debemos tener siempre en cuenta que el calor y el polvo favorecen el desgaste de los circuitos ya que los exponen a condiciones de trabajo difíciles, por ello hay que conservarlos ventilados, frescos y protegidos de los cambios bruscos de voltaje.
Hay que tener en cuenta además que existen dentro de una computadora piezas electromecánicas que se desgastan con el uso y el tiempo: los cabezales de lecturas, los discos duros, los coolers o ventiladores, por ejemplo.
El Mantenimiento preventivo, entre otras cosas, abarca lo siguiente:
A. Verificación periódica de componentes de la computadora
B. Eliminación de archivos corruptos
C. Desfragmentación de discos
D. Actualizar Antivirus
E. Respaldo de datos
F. Reinstalación de programas
G. Configuración de drivers
H. Limpieza general del Equipo
Ventajas del Mantenimiento Preventivo:
A. Confiabilidad, los equipos operan en mejores condiciones de seguridad, ya que se conoce su estado, y sus condiciones de funcionamiento.
B. Disminución del tiempo muerto, tiempo de parada de equipos/máquinas.
C. Mayor duración, de los equipos e instalaciones.
D. Uniformidad en la carga de trabajo para el personal de Mantenimiento debido a una programación de actividades.
E. Menor costo de las reparaciones.
MANTENIMIENTO: LIMPIEZA DE LA COMPUTADORA
El polvo, los desechos humanos, las comidas y la mugre en general pueden acumularse en cualquier dispositivo electrónico, pudiendo ocasionar un mal funcionamiento del mismo, además de lo antiestético que la suciedad resulta. Obviamente la mejor forma de eliminar toda la suciedad de los dispositivos es contratando un servicio especial de limpieza; pero si desea hacerlo por su propia cuenta, a continuación le damos los consejos más útiles para lograrlo.
PRECAUCIONES GENERALES
Como se trata de dispositivos electrónicos, se debe tener ciertas consideraciones básicas para manipularlos y cumplirlas estrictamente. Recuerde que incluso puede estar en peligro su vida por la corriente eléctrica.
1.Antes de manipular cualquier objeto que se conecte a la electricidad, debe desenchufarlo, sin excepción.
2.Los manuales de cada dispositivo suelen traer las recomendaciones y métodos para limpiarlos más adecuadas, esas instrucciones tienen prioridad ante cualquier recomendación ajena.
3.Nunca rocíe fluidos de limpieza directamente sobre los componentes de una computadora. Siempre debe ser sobre un paño.
4.No permita que ningún líquido corra o gotee cerca de los dispositivos. Jamás los deje húmedos.
5.No utilice solventes potentes o cáusticos, por lo general, los dispositivos no están preparados para resistirlos.
6.Algunos dispositivos son muy sensibles, nunca sea brusco.
7.Aparatos de aire comprimido son muy útiles para la limpieza de polvo para algunos dispositivos, siempre limpian mejor que los tradicionales soplidos.
8.Los trapos anti-estáticos son geniales para atraer polvo.
9.El alcohol sólo puede usarse en algunas superficies. Generalmente se prohíbe su uso porque puede desteñir las superficies.
HERRAMIENTAS PARA LA LIMPIEZA:
- Destornilladores tipo Philips Nº 0, 1, y 2.
- Destornilladores planos
- Pinceles de pelo suave preferiblemente cerda natural. (Brocha o cepillo dental)
- Compresor de aire, aire comprimido o soplador.
- Limpiador de contactos. (Para los slots de memoria)
- Trapito o paño, hisopos y alcohol isopropílico.
- Limpia cristales.
- Disquete y CD limpia cabezales.
- Detergente.
- Pulsera antiestática
RECOMENDACIONES Y OBSERVACIONES GENERALES:
Realiza la limpieza interna de tu PC al menos 1 vez cada 6 meses.
Este proceso no debería tomarte más de 10 minutos.
Al sacar el polvo, es posible que tus ventiladores dejen de sonar como una moto del año 50.
No hagas esto si tienes niños cerca, ellos tienen las vías respiratorias mucho más sensibles que los adultos.
Invierte en esta herramienta si te dedicas a arreglar computadores, trabajarás a gusto y podrás entregar un servicio de calidad a tus clientes.
Si quieres más información sobre limpieza de la computadora
MANTENIMIENTO: LIMPIEZA DE GABINETE
Para eliminar el polvo que se acumula tanto fuera como dentro del gabinete de la computadora, es muy útil disponer de aire comprimido, de paños anti-estática, un pequeño pincel y posiblemente algún líquido hecho especialmente para componentes electrónicos.
Apague la computadora y desconéctela de todos los dispositivos.
El aire comprimido eliminará fácilmente todo el polvo acumulado. Sea cuidadoso de no exponer esta fuerte corriente de aire directamente sobre los delicados circuitos. Intente limpiar cada rincón y puertos del gabinete. Si apunta directamente hacia los ventiladores, podrá observar la cantidad de polvo que sale, acumulado tal vez durante años.
El pequeño pincel puede usarse para aquellas áreas donde el aire comprimido no puede remover polvo; por ejemplo, los ejes de los ventiladores. También puede usarse para limpiar el cableado.
MANTENIMIENTO: LIMPIEZA DEL MONITOR
CÓMO LIMPIAR LOS MONITORES CRT
El tubo del monitor (monitores CRT) está hecho de vidrio, por lo tanto puede usar cualquier limpiador de vidrios básicos, o incluso agua. No vuelque los líquidos directamente sobre el monitor, siempre sobre un paño libre de fibras sueltas y siempre con movimientos suaves. Puede usar una aspiradora de mano o aire comprimido para limpiar dentro de la carcasa del monitor.
Los limpiadores líquidos, incluso el alcohol, pueden dañar la carcasa plástica que recubre los monitores, no los utilice. Sí puede utilizar agua sobre la carcasa, pero tenga en consideración que no debe gotear dentro del monitor, y si así sucediera, debe esperar un día sin utilizarlo para que se evapore.
Si se vuelca una considerable cantidad de líquido dentro del monitor, debe abrirlo para que se seque correctamente.
CÓMO LIMPIAR UNA PANTALLA LCD
La limpieza de monitores y pantallas LCD, requiere una limpieza diferente de los monitores CRT. El LCD no está hecho de vidrio, y a veces pueden tener una capa especial antireflejos sobre ellos.
Siempre es recomendable seguir las recomendaciones en las instrucciones del fabricante. Si no puede obtener esa información, aquí hay un par de consejos. Nunca utilice papel sobre el LCD, porque puede rayarlo. En lugar de eso, utilice un suave paño de algodón. También puede adquirir paños limpiadores de microfibra que son diseñados para LCDs y lentes de cámaras. Si no logra eliminar las suciedades, debe comprar un líquido limpiador especial para LCD, que puede conseguirse en casas de computación o de fotografía.
Nunca ponga los líquidos directamente sobre la pantalla, y jamás utilice alcohol o líquidos similares. La superficie de las pantallas LCD es sumamente sensible a la presión, al calor y a los líquidos.
MANTENIMIENTO: LIMPIEZA DEL TECLADO
CÓMO LIMPIAR UN TECLADO DE COMPUTADORA
Los teclados sucios pueden lograr que algunas teclas queden trabadas, o directamente que no escriban. Es muy fácil ensuciar los teclados, es muy común que la gente coma sobre ellos. También hay suciedad inevitable, como cabellos perdidos o polvo.
La forma más sencilla de eliminar partículas grandes de suciedad, es colocar el teclado hacia abajo y sacudirlo, tanto de derecha a izquierda, como adelante hacia atrás. Es el tipo de limpieza que debemos hacer con más frecuencia. Usar aire comprimido también es muy útil.
Si las teclas están sucias, una vez apagado el sistema y desenchufado, se puede utilizar un paño humedecido y pasarlo sobre la superficie de arriba de las teclas. Puede usar un pincel o un hisopo humedecido para los costados de las teclas.
Jamás ponga directamente líquidos sobre el teclado. Si se derrama poco líquido sobre el mismo, debe dejar un día sin usarlo para que se seque.
Algunos teclados no soportan el alcohol pues puede salirse la pintura.
MANTENIMIENTO: LIMPIEZA DEL RATON
CÓMO LIMPIAR EL RATÓN (EL MOUSE)
Un mouse no óptico posee un mecanismo que consiste en una bola y ruedas internas. Se deben limpiar frecuentemente, pues suelen acumular polvo y grasitud, haciendo que la bola se atasque y no corra bien.
Para la limpieza del mouse se puede utilizar un paño, alcohol e hisopos.
Primero se debe desconectar de la computadora, darlo vuelta, y quitarle la tapa que cubre la bola interna. Debe retirar la bola y puede limpiarla con alcohol y el paño. En tanto dentro del mouse encontrará los rodillos o ruedas internas, que pueden estar sumamente sucias y engrasadas. Con un hisopo con alcohol podrá sacar la grasitud. Deberá ir rotando suavemente los rodillos, pues se ensucian en toda su superficie.
A veces la mugre en los rodillos puede pegarse demasiado, en tal caso intente con su uña o alguna herramienta no cortante, para no dañar los rodillos.
Debe dejar el mouse un tiempo abierto hacia arriba para asegurarse de que el alcohol se haya evaporado.
Es recomendable mantener el pad (la superficie donde se mueve el mouse, también llamada alfombrilla) limpio y sin grasa, para que el mouse no se ensucie continuamente. Por lo general los pad pueden limpiarse con alcohol o con agua caliente y jabón.
En tanto, los ratones ópticos no tienen el mecanismo de los no ópticos. Sólo suelen ensuciarse externamente, y a veces en la salida del láser.
MANTENIMIENTO: LIMPIEZA DE PUERTOS
CÓMO LIMPIAR PUERTOS, CONECTORES USB Y BATERÍAS
Los puertos y conectores USB pueden ensuciarse también. En algunas computadoras los puertos vienen con tapa, pero por lo general se deja abierta porque los puertos se usan continuamente.
Se puede eliminar polvo de los huecos con aire comprimido o un pincel. El cableado se puede limpiar con un paño humedecido.
En tanto, los contactos de las baterías y tarjetas de memoria, deben estar limpios. Una suciedad en los contactos, puede causar errores o falta de comunicación.
Se pueden limpiar con un paño suave humedecido con alcohol. Jamás utilice demasiada presión.
MANTENIMIENTO: LA IMPRESORA
CÓMO MANTENER UNA IMPRESORA LIMPIA Y FUNCIONANDO
Muchas veces, las impresoras no son usadas por un buen tiempo y son olvidadas en algún rincón de la casa o la oficina. Luego, pretendemos usarlas de un día para el otro, suponiendo que funcionarán perfectamente... pero esto no es siempre así. Las impresoras necesitan ser cuidadas y mantenidas, de lo contrario, se arruinan.
Los cabezales de las impresoras deben mantenerse limpios. Si no son usadas regularmente, los cabezales se obstruyen por la cristalización de la tinta (debido a la evaporación con el tiempo de algunos componentes la tinta). Retire los cartuchos de la impresora y limpie tanto estos como los cabezales, con algún paño que no deje residuos.
Existen en el mercado líquido especiales para limpiar inyectores y cabezales de las impresoras, e incluso algunos vienen con manuales y videos con instrucciones.
También se recomienda utilizar la herramienta de limpieza de cabezales que suele poder activarse desde la configuración de la impresora.
APAGUE Y CUBRA LA IMPRESORA
Es usual que la gente apague la computadora, pero se olvide de apagar la impresora y, por consiguiente, se olvide de cubrirla. Por más limpia que sea una casa o una oficina, siempre hay partículas de polvo, pelos y otros residuos flotando, que pueden obstruir los delicados mecanismos de las impresoras. Por esta razón, siempre es recomendable cubrirlas.
USE LA IMPRESORA
Este es uno de los consejos más importantes: usar la impresora. Como mencioné anteriormente, mucha gente deja la impresora sin usar durante largos períodos de tiempo, y luego esperan que funcione sin mayores problemas. Por lo menos una o dos veces por semana, debe usar la impresora.
Tampoco olvide que las impresoras tienen varios cartuchos, y al usar solamente el cartucho de tinta negra para textos, se está olvidando de los otros (los de colores), pudiéndose arruinar tanto los cartuchos como los cabezales e inyectores de estos cartuchos.
El Mantenimiento preventivo de la computadora soluciona y previene fallas operativas de hardware y software.
Debemos tener siempre en cuenta que el calor y el polvo favorecen el desgaste de los circuitos ya que los exponen a condiciones de trabajo difíciles, por ello hay que conservarlos ventilados, frescos y protegidos de los cambios bruscos de voltaje.
Hay que tener en cuenta además que existen dentro de una computadora piezas electromecánicas que se desgastan con el uso y el tiempo: los cabezales de lecturas, los discos duros, los coolers o ventiladores, por ejemplo.
El Mantenimiento preventivo, entre otras cosas, abarca lo siguiente:
A. Verificación periódica de componentes de la computadora
B. Eliminación de archivos corruptos
C. Desfragmentación de discos
D. Actualizar Antivirus
E. Respaldo de datos
F. Reinstalación de programas
G. Configuración de drivers
H. Limpieza general del Equipo
Ventajas del Mantenimiento Preventivo:
A. Confiabilidad, los equipos operan en mejores condiciones de seguridad, ya que se conoce su estado, y sus condiciones de funcionamiento.
B. Disminución del tiempo muerto, tiempo de parada de equipos/máquinas.
C. Mayor duración, de los equipos e instalaciones.
D. Uniformidad en la carga de trabajo para el personal de Mantenimiento debido a una programación de actividades.
E. Menor costo de las reparaciones.
MANTENIMIENTO: LIMPIEZA DE LA COMPUTADORA
El polvo, los desechos humanos, las comidas y la mugre en general pueden acumularse en cualquier dispositivo electrónico, pudiendo ocasionar un mal funcionamiento del mismo, además de lo antiestético que la suciedad resulta. Obviamente la mejor forma de eliminar toda la suciedad de los dispositivos es contratando un servicio especial de limpieza; pero si desea hacerlo por su propia cuenta, a continuación le damos los consejos más útiles para lograrlo.
PRECAUCIONES GENERALES
Como se trata de dispositivos electrónicos, se debe tener ciertas consideraciones básicas para manipularlos y cumplirlas estrictamente. Recuerde que incluso puede estar en peligro su vida por la corriente eléctrica.
1.Antes de manipular cualquier objeto que se conecte a la electricidad, debe desenchufarlo, sin excepción.
2.Los manuales de cada dispositivo suelen traer las recomendaciones y métodos para limpiarlos más adecuadas, esas instrucciones tienen prioridad ante cualquier recomendación ajena.
3.Nunca rocíe fluidos de limpieza directamente sobre los componentes de una computadora. Siempre debe ser sobre un paño.
4.No permita que ningún líquido corra o gotee cerca de los dispositivos. Jamás los deje húmedos.
5.No utilice solventes potentes o cáusticos, por lo general, los dispositivos no están preparados para resistirlos.
6.Algunos dispositivos son muy sensibles, nunca sea brusco.
7.Aparatos de aire comprimido son muy útiles para la limpieza de polvo para algunos dispositivos, siempre limpian mejor que los tradicionales soplidos.
8.Los trapos anti-estáticos son geniales para atraer polvo.
9.El alcohol sólo puede usarse en algunas superficies. Generalmente se prohíbe su uso porque puede desteñir las superficies.
HERRAMIENTAS PARA LA LIMPIEZA:
- Destornilladores tipo Philips Nº 0, 1, y 2.
- Destornilladores planos
- Pinceles de pelo suave preferiblemente cerda natural. (Brocha o cepillo dental)
- Compresor de aire, aire comprimido o soplador.
- Limpiador de contactos. (Para los slots de memoria)
- Trapito o paño, hisopos y alcohol isopropílico.
- Limpia cristales.
- Disquete y CD limpia cabezales.
- Detergente.
- Pulsera antiestática
RECOMENDACIONES Y OBSERVACIONES GENERALES:
Realiza la limpieza interna de tu PC al menos 1 vez cada 6 meses.
Este proceso no debería tomarte más de 10 minutos.
Al sacar el polvo, es posible que tus ventiladores dejen de sonar como una moto del año 50.
No hagas esto si tienes niños cerca, ellos tienen las vías respiratorias mucho más sensibles que los adultos.
Invierte en esta herramienta si te dedicas a arreglar computadores, trabajarás a gusto y podrás entregar un servicio de calidad a tus clientes.
Si quieres más información sobre limpieza de la computadora
MANTENIMIENTO: LIMPIEZA DE GABINETE
Para eliminar el polvo que se acumula tanto fuera como dentro del gabinete de la computadora, es muy útil disponer de aire comprimido, de paños anti-estática, un pequeño pincel y posiblemente algún líquido hecho especialmente para componentes electrónicos.
Apague la computadora y desconéctela de todos los dispositivos.
El aire comprimido eliminará fácilmente todo el polvo acumulado. Sea cuidadoso de no exponer esta fuerte corriente de aire directamente sobre los delicados circuitos. Intente limpiar cada rincón y puertos del gabinete. Si apunta directamente hacia los ventiladores, podrá observar la cantidad de polvo que sale, acumulado tal vez durante años.
El pequeño pincel puede usarse para aquellas áreas donde el aire comprimido no puede remover polvo; por ejemplo, los ejes de los ventiladores. También puede usarse para limpiar el cableado.
MANTENIMIENTO: LIMPIEZA DEL MONITOR
CÓMO LIMPIAR LOS MONITORES CRT
El tubo del monitor (monitores CRT) está hecho de vidrio, por lo tanto puede usar cualquier limpiador de vidrios básicos, o incluso agua. No vuelque los líquidos directamente sobre el monitor, siempre sobre un paño libre de fibras sueltas y siempre con movimientos suaves. Puede usar una aspiradora de mano o aire comprimido para limpiar dentro de la carcasa del monitor.
Los limpiadores líquidos, incluso el alcohol, pueden dañar la carcasa plástica que recubre los monitores, no los utilice. Sí puede utilizar agua sobre la carcasa, pero tenga en consideración que no debe gotear dentro del monitor, y si así sucediera, debe esperar un día sin utilizarlo para que se evapore.
Si se vuelca una considerable cantidad de líquido dentro del monitor, debe abrirlo para que se seque correctamente.
CÓMO LIMPIAR UNA PANTALLA LCD
La limpieza de monitores y pantallas LCD, requiere una limpieza diferente de los monitores CRT. El LCD no está hecho de vidrio, y a veces pueden tener una capa especial antireflejos sobre ellos.
Siempre es recomendable seguir las recomendaciones en las instrucciones del fabricante. Si no puede obtener esa información, aquí hay un par de consejos. Nunca utilice papel sobre el LCD, porque puede rayarlo. En lugar de eso, utilice un suave paño de algodón. También puede adquirir paños limpiadores de microfibra que son diseñados para LCDs y lentes de cámaras. Si no logra eliminar las suciedades, debe comprar un líquido limpiador especial para LCD, que puede conseguirse en casas de computación o de fotografía.
Nunca ponga los líquidos directamente sobre la pantalla, y jamás utilice alcohol o líquidos similares. La superficie de las pantallas LCD es sumamente sensible a la presión, al calor y a los líquidos.
MANTENIMIENTO: LIMPIEZA DEL TECLADO
CÓMO LIMPIAR UN TECLADO DE COMPUTADORA
Los teclados sucios pueden lograr que algunas teclas queden trabadas, o directamente que no escriban. Es muy fácil ensuciar los teclados, es muy común que la gente coma sobre ellos. También hay suciedad inevitable, como cabellos perdidos o polvo.
La forma más sencilla de eliminar partículas grandes de suciedad, es colocar el teclado hacia abajo y sacudirlo, tanto de derecha a izquierda, como adelante hacia atrás. Es el tipo de limpieza que debemos hacer con más frecuencia. Usar aire comprimido también es muy útil.
Si las teclas están sucias, una vez apagado el sistema y desenchufado, se puede utilizar un paño humedecido y pasarlo sobre la superficie de arriba de las teclas. Puede usar un pincel o un hisopo humedecido para los costados de las teclas.
Jamás ponga directamente líquidos sobre el teclado. Si se derrama poco líquido sobre el mismo, debe dejar un día sin usarlo para que se seque.
Algunos teclados no soportan el alcohol pues puede salirse la pintura.
MANTENIMIENTO: LIMPIEZA DEL RATON
CÓMO LIMPIAR EL RATÓN (EL MOUSE)
Un mouse no óptico posee un mecanismo que consiste en una bola y ruedas internas. Se deben limpiar frecuentemente, pues suelen acumular polvo y grasitud, haciendo que la bola se atasque y no corra bien.
Para la limpieza del mouse se puede utilizar un paño, alcohol e hisopos.
Primero se debe desconectar de la computadora, darlo vuelta, y quitarle la tapa que cubre la bola interna. Debe retirar la bola y puede limpiarla con alcohol y el paño. En tanto dentro del mouse encontrará los rodillos o ruedas internas, que pueden estar sumamente sucias y engrasadas. Con un hisopo con alcohol podrá sacar la grasitud. Deberá ir rotando suavemente los rodillos, pues se ensucian en toda su superficie.
A veces la mugre en los rodillos puede pegarse demasiado, en tal caso intente con su uña o alguna herramienta no cortante, para no dañar los rodillos.
Debe dejar el mouse un tiempo abierto hacia arriba para asegurarse de que el alcohol se haya evaporado.
Es recomendable mantener el pad (la superficie donde se mueve el mouse, también llamada alfombrilla) limpio y sin grasa, para que el mouse no se ensucie continuamente. Por lo general los pad pueden limpiarse con alcohol o con agua caliente y jabón.
En tanto, los ratones ópticos no tienen el mecanismo de los no ópticos. Sólo suelen ensuciarse externamente, y a veces en la salida del láser.
MANTENIMIENTO: LIMPIEZA DE PUERTOS
CÓMO LIMPIAR PUERTOS, CONECTORES USB Y BATERÍAS
Los puertos y conectores USB pueden ensuciarse también. En algunas computadoras los puertos vienen con tapa, pero por lo general se deja abierta porque los puertos se usan continuamente.
Se puede eliminar polvo de los huecos con aire comprimido o un pincel. El cableado se puede limpiar con un paño humedecido.
En tanto, los contactos de las baterías y tarjetas de memoria, deben estar limpios. Una suciedad en los contactos, puede causar errores o falta de comunicación.
Se pueden limpiar con un paño suave humedecido con alcohol. Jamás utilice demasiada presión.
MANTENIMIENTO: LA IMPRESORA
CÓMO MANTENER UNA IMPRESORA LIMPIA Y FUNCIONANDO
Muchas veces, las impresoras no son usadas por un buen tiempo y son olvidadas en algún rincón de la casa o la oficina. Luego, pretendemos usarlas de un día para el otro, suponiendo que funcionarán perfectamente... pero esto no es siempre así. Las impresoras necesitan ser cuidadas y mantenidas, de lo contrario, se arruinan.
Los cabezales de las impresoras deben mantenerse limpios. Si no son usadas regularmente, los cabezales se obstruyen por la cristalización de la tinta (debido a la evaporación con el tiempo de algunos componentes la tinta). Retire los cartuchos de la impresora y limpie tanto estos como los cabezales, con algún paño que no deje residuos.
Existen en el mercado líquido especiales para limpiar inyectores y cabezales de las impresoras, e incluso algunos vienen con manuales y videos con instrucciones.
También se recomienda utilizar la herramienta de limpieza de cabezales que suele poder activarse desde la configuración de la impresora.
APAGUE Y CUBRA LA IMPRESORA
Es usual que la gente apague la computadora, pero se olvide de apagar la impresora y, por consiguiente, se olvide de cubrirla. Por más limpia que sea una casa o una oficina, siempre hay partículas de polvo, pelos y otros residuos flotando, que pueden obstruir los delicados mecanismos de las impresoras. Por esta razón, siempre es recomendable cubrirlas.
USE LA IMPRESORA
Este es uno de los consejos más importantes: usar la impresora. Como mencioné anteriormente, mucha gente deja la impresora sin usar durante largos períodos de tiempo, y luego esperan que funcione sin mayores problemas. Por lo menos una o dos veces por semana, debe usar la impresora.
Tampoco olvide que las impresoras tienen varios cartuchos, y al usar solamente el cartucho de tinta negra para textos, se está olvidando de los otros (los de colores), pudiéndose arruinar tanto los cartuchos como los cabezales e inyectores de estos cartuchos.
Mantenimiento correctivo
El mantenimiento correctivo se lo realiza cuando es necesario
corregir o reparar algún problema que se esté suscitando en nuestra PC
el cual puede corresponder a hardware o software respectivamente.
Cuando necesitemos reemplazar un mouse, teclado, fuente de poder, parlantes, tarjeta de memoria o expansión o en el último de los casos se deba realizar una pequeña soldadura estamos hablando de mantenimiento correctivo de hardware.
EN EL MANTENIMIENTO DE HARDWARE PODEMOS ENCONTRAR LO SIGUIENTE:
Cambio de Memoria RAM - muchas de las veces es por aumentar la capacidad de las mismas o en raras ocasiones porque se han quemado
Instalación de tarjetas de expansión - esto es común puesto que muchas de las veces se desean ampliar o mejorar las funciones de un computador y para esto existen las tarjetas de expansión que pueden ser de video, sonido, red, etc. Puede ser considerado mantenimiento correctivo porque es necesario insertar la respectiva tarjeta directamente en la placa base y si no se tiene cuidado esta puede quedar averiada.
Cuando un dispositivo de E/S se encuentre averiado - lo más recomendable es reemplazarlo por uno nuevo pero si el daño no es mayor se podría proceder a la respectiva reparación del mismo.
En cambio cuando nos encontremos con errores de Sistema Operativo o algunos programas que han dejado de funcionar o no funcionan correctamente estamos hablando de mantenimiento correctivo correspondiente a software.
EN EL MANTENIMIENTO DE SOFTWARE PODEMOS ENCONTRAR LO SIGUIENTE:
Posible Formateo del disco duro - cuando no exista ninguna otra solución se recomienda previamente respaldar la información del disco duro que va a ser formateado.
Posible Problema con virus - se deberá desinfectar con un antivirus que tenga las bases de datos actualizadas (Para evitar esto se debe actualizar constantemente el antivirus en el mantenimiento preventivo)
Restauración del sistema - esto se puede llegar a suscitar debido a que existen ciertos programas que al ser instalados pueden generar conflictos con otros programas debido en mucha de las ocasiones a la sustitución de ciertas librerías que son requeridas para su normal funcionamiento)
MATERIALES A UTILIZAR
Dependiendo del tipo de daño que se haya suscitado en dicho computador se necesitarían:
-->Cds de instalación del sistema operativo correspondiente ya sea para reinstalación completa o restauración del mismo.
-->Cds en blanco en el caso de tener que sacar respaldos
-->Destornilladores estrella y plano de variadas medidas
-->Piezas a sustituir como memorias, tarjetas de expansión, letras para teclado, mouse, puertos usb, lector de memorias.
IDENTIFICAR AVERÍAS ATRAVÉS DE LOS BEEPS
Muchas veces nos encontramos con que nuestro PC está dando problemas, pero no sabemos realmente
Muchas veces nos encontramos con que nuestro PC está dando problemas, pero no sabemos realmente qué es lo que está pasando, para ello las "BIOS" tiene un lenguaje propio a base de pitidos para informarnos de cuál es el problema.
Como muchas veces me he encontrado ante esta situación, e imagino que muchos de ustedes también, y me ha tocado ir desmontando el ordenador pieza por pieza y testeando cuál es la que está fallando, aquí les damos una clasificación de bips o pitidos por tipo de Bios y el tipo de problemas con los que se asocian.
Ningún pitido: No hay suministro eléctrico (vamos que el cable está sin enchufar, el cable en sí falla, o la caja de suministro eléctrico está deteriorada, la cuestión es que no llega corriente) o también puede ser que el “Speaker”, lo que emite los pitidos, falle (lo podréis comprobar si a continuación funciona correctamente).
Tono continuo: Error en el suministro eléctrico (llega mal la corriente, o la caja de suministro esta fastidiada, no hay más que cambiarla).
Tonos cortos constantes: La placa madre está defectuosa, es decir, está rota, es de lo peor que nos puede ocurrir.
Un tono largo: Error de memoria RAM, lo normal es que esté mal puesta o que esté fastidiada.
Un tono largo y otro corto: Error en la placa base o en ROM Basic. Esto suele ocurrir mucho en placas base viejas, la gente las suele tirar.
Un tono largo y dos cortos: Error en la tarjeta gráfica. Puede que el puerto falle, por lo que no habría más que cambiarla de puerto, pero también puede ser que la tarjeta gráfica sea defectuosa.
Dos tonos largos y uno corto: Error en la sincronización de las imágenes. Seguramente problema de la gráfica.
Dos tonos cortos: Error de la paridad de la memoria. Esto ocurre sobretodo en ordenadores viejos que llevaban la memoria de dos módulos en dos módulos. Esto significaría que uno de los módulos falla, o que no disponemos de un número par de módulos de memoria.
Tres tonos cortos: Esto nos indica que hay un error en los primeros 64Kb de la memoria RAM.
Cuatro tonos cortos: Error en el temporizador o contador.
Cinco tonos cortos: Esto nos indica que el procesador o la tarjeta gráfica se encuentran bloqueados. Suele ocurrir con el sobrecalentamiento.
Seis tonos cortos: Error en el teclado. Si ocurre esto yo probaría con otro teclado. Si aun así no funciona se trata del puerto receptor del teclado.
Siete tonos cortos: Modo virtual de procesador AT activo.
Ocho tonos cortos: Error en la escritura del video RAM.
Nueve tonos cortos: Error en la cuenta de la BIOS RAM
ENLACE DE UNA HERRAMIENTA GRATUITA PARA IDENTIFICAR LOS BEEPS:
http://prismadigital.org/2010/06/23/identifica-los-beeps-de-tu-pc/
Cuando necesitemos reemplazar un mouse, teclado, fuente de poder, parlantes, tarjeta de memoria o expansión o en el último de los casos se deba realizar una pequeña soldadura estamos hablando de mantenimiento correctivo de hardware.
EN EL MANTENIMIENTO DE HARDWARE PODEMOS ENCONTRAR LO SIGUIENTE:
Cambio de Memoria RAM - muchas de las veces es por aumentar la capacidad de las mismas o en raras ocasiones porque se han quemado
Instalación de tarjetas de expansión - esto es común puesto que muchas de las veces se desean ampliar o mejorar las funciones de un computador y para esto existen las tarjetas de expansión que pueden ser de video, sonido, red, etc. Puede ser considerado mantenimiento correctivo porque es necesario insertar la respectiva tarjeta directamente en la placa base y si no se tiene cuidado esta puede quedar averiada.
Cuando un dispositivo de E/S se encuentre averiado - lo más recomendable es reemplazarlo por uno nuevo pero si el daño no es mayor se podría proceder a la respectiva reparación del mismo.
En cambio cuando nos encontremos con errores de Sistema Operativo o algunos programas que han dejado de funcionar o no funcionan correctamente estamos hablando de mantenimiento correctivo correspondiente a software.
EN EL MANTENIMIENTO DE SOFTWARE PODEMOS ENCONTRAR LO SIGUIENTE:
Posible Formateo del disco duro - cuando no exista ninguna otra solución se recomienda previamente respaldar la información del disco duro que va a ser formateado.
Posible Problema con virus - se deberá desinfectar con un antivirus que tenga las bases de datos actualizadas (Para evitar esto se debe actualizar constantemente el antivirus en el mantenimiento preventivo)
Restauración del sistema - esto se puede llegar a suscitar debido a que existen ciertos programas que al ser instalados pueden generar conflictos con otros programas debido en mucha de las ocasiones a la sustitución de ciertas librerías que son requeridas para su normal funcionamiento)
MATERIALES A UTILIZAR
Dependiendo del tipo de daño que se haya suscitado en dicho computador se necesitarían:
-->Cds de instalación del sistema operativo correspondiente ya sea para reinstalación completa o restauración del mismo.
-->Cds en blanco en el caso de tener que sacar respaldos
-->Destornilladores estrella y plano de variadas medidas
-->Piezas a sustituir como memorias, tarjetas de expansión, letras para teclado, mouse, puertos usb, lector de memorias.
IDENTIFICAR AVERÍAS ATRAVÉS DE LOS BEEPS
Muchas veces nos encontramos con que nuestro PC está dando problemas, pero no sabemos realmente
Muchas veces nos encontramos con que nuestro PC está dando problemas, pero no sabemos realmente qué es lo que está pasando, para ello las "BIOS" tiene un lenguaje propio a base de pitidos para informarnos de cuál es el problema.
Como muchas veces me he encontrado ante esta situación, e imagino que muchos de ustedes también, y me ha tocado ir desmontando el ordenador pieza por pieza y testeando cuál es la que está fallando, aquí les damos una clasificación de bips o pitidos por tipo de Bios y el tipo de problemas con los que se asocian.
Ningún pitido: No hay suministro eléctrico (vamos que el cable está sin enchufar, el cable en sí falla, o la caja de suministro eléctrico está deteriorada, la cuestión es que no llega corriente) o también puede ser que el “Speaker”, lo que emite los pitidos, falle (lo podréis comprobar si a continuación funciona correctamente).
Tono continuo: Error en el suministro eléctrico (llega mal la corriente, o la caja de suministro esta fastidiada, no hay más que cambiarla).
Tonos cortos constantes: La placa madre está defectuosa, es decir, está rota, es de lo peor que nos puede ocurrir.
Un tono largo: Error de memoria RAM, lo normal es que esté mal puesta o que esté fastidiada.
Un tono largo y otro corto: Error en la placa base o en ROM Basic. Esto suele ocurrir mucho en placas base viejas, la gente las suele tirar.
Un tono largo y dos cortos: Error en la tarjeta gráfica. Puede que el puerto falle, por lo que no habría más que cambiarla de puerto, pero también puede ser que la tarjeta gráfica sea defectuosa.
Dos tonos largos y uno corto: Error en la sincronización de las imágenes. Seguramente problema de la gráfica.
Dos tonos cortos: Error de la paridad de la memoria. Esto ocurre sobretodo en ordenadores viejos que llevaban la memoria de dos módulos en dos módulos. Esto significaría que uno de los módulos falla, o que no disponemos de un número par de módulos de memoria.
Tres tonos cortos: Esto nos indica que hay un error en los primeros 64Kb de la memoria RAM.
Cuatro tonos cortos: Error en el temporizador o contador.
Cinco tonos cortos: Esto nos indica que el procesador o la tarjeta gráfica se encuentran bloqueados. Suele ocurrir con el sobrecalentamiento.
Seis tonos cortos: Error en el teclado. Si ocurre esto yo probaría con otro teclado. Si aun así no funciona se trata del puerto receptor del teclado.
Siete tonos cortos: Modo virtual de procesador AT activo.
Ocho tonos cortos: Error en la escritura del video RAM.
Nueve tonos cortos: Error en la cuenta de la BIOS RAM
ENLACE DE UNA HERRAMIENTA GRATUITA PARA IDENTIFICAR LOS BEEPS:
http://prismadigital.org/2010/06/23/identifica-los-beeps-de-tu-pc/
Reparar windows y eliminar virus
Después de una infección es muy probable que Windows haya quedado
corrompido o inaccesible, Internet Explorer haya quedado dañado y
posiblemente que sus archivos personales hayan sido eliminados. A
continuación le damos las indicaciones para recuperarlos (también es
factible cuando Windows se haya dañado por el paso del tiempo,
eliminación casual de algún archivo de sistema, etc).
Importante: Antes verifique que Windows no se encuentre infectado y si es así elimine todos los virus y spywares.
REPARAR WINDOWS 2000, XP, VISTA, 7
Se recomienda realizar las siguientes indicaciones respetando el orden, es decir, primero intente con el punto A, si no tiene éxito, siga con el punto B y así sucesivamente.
A. REPARAR CON “LA ÚLTIMA CONFIGURACIÓN BUENA CONOCIDA” (2000/XP/VISTA/7)
1. Iniciar la PC con "La ultima configuración buena conocida"
2. Desinstale los programas sospechosos
3. Elimine todos los temporales
4. Ejecutar "Chkdsk"
5. Ejecutar "Sfc /scannow"
6. Pasar un utilitario para reparar el registro (opcional)
7. Reinicie su ordenador y verifique
B. REPARAR EN “MODO SEGURO” (2000/XP/VISTA/7)
1. Iniciar la PC en “Modo Seguro”
2. Ejecute el “Restaurar Sistema” (Solo para XP, Vista, 7)
3. Desinstale los programas sospechosos
4. Elimine todos los temporales
5. Ejecutar "Chkdsk"
6. Ejecutar "Sfc /scannow"
7. Pasar un utilitario para reparar el registro (opcional)
8. Reinicie su ordenador y verifique
C. REPARAR CON “LA CONSOLA DE LA RECUPERACIÓN”(2000/XP/VISTA/7)
Es un método poco usado ya que para un usuario casero (el cual va este manual) se le hará difícil utilizar, se recomienda para usuarios avanzados - expertos. Mayor información de esta utilidad aquí (Microsoft Corp.)
D. REPARAR REINSTALANDO EL SISTEMA OPERATIVO (XP)
1. Reinstalar Windows XP
2. Iniciar la PC en “Modo Seguro”
3. Desinstale los programas sospechosos
4. Elimine todos los temporales
5. Ejecutar "Chkdsk"
6. Ejecutar "Sfc /scannow"
7. Pasar un utilitario para reparar el registro (opcional)
8. Reinicie su ordenador y verifique.
Nota: Si el daño causado por el virus es muy grave es probable que el sistema no sea recuperado con la reinstalación.
ELIMINAR VIRUS DE UNA COMPUTADORA
Si su ordenador se infectó con virus, spyware o cualquier tipo de malware y le es difícil desinfectarlo, le recomendamos realizar las siguientes indicaciones, para una eliminación efectiva de estos parásitos informáticos
1. REINICIAR EN "MODO SEGURO" O "MODO A PRUEBA DE FALLOS":
Inicie en "Modo Seguro" (XP, 2000, 2003, Vista, 7)
O en "Modo a Prueba de Fallos" (para Win 9X)
O en "Modo a Prueba de Errores" (Para Win ME)
Nota: Si Windows no inicia con ninguna de estas formas, intente con "La última configuración buena conocida" (XP, 2000, 2003, Vista, 7)
2. MOSTRAR LOS ARCHIVOS Y LAS EXTENSIONES OCULTAS:
Para "Mostrar los archivos y carpetas ocultos y las extensiones para tipos de archivos conocidos": mostrar archivos ocultos y extensiones
3. PROCEDER A LA LIMPIEZA:
Elimine todos los archivos temporales
Vacié la papelera de reciclaje.
Desinstale los programas sospechosos
Ejecute su antivirus actualizado y analice toda su PC.
Ejecute su antispyware actualizado y analice su PC.
4. INSTALAR UNO CORTAFUEGO TEMPORALMENTE:
Es probable que el virus o el hacker quiera atacar nuevamente su PC, para evitar esto sería recomendable que instale un Firewall temporalmente.
5. INSTALAR LOS PARCHES DE MICROSOFT CORP:
Instale los parches críticos e importante de Microsoft Corp. desde el siguiente enlace: http://www.windowsupdate.com/, esta página analizará en línea su Ordenador y le mostrará lo que debe instalar para estar protegido contra ataques. También puede ver los últimos parches críticos emitidos por Microsoft desde aquí.
Observaciones finales
Si su red fue infectada, realice estos procedimientos en cada uno de los ordenadores desconectándolas de la red y/o Internet.
Si después de la desinfección, Windows quedo inestable (mensajes de error, lentitud, etc), entonces se recomienda reparar el sistema.
Importante: Antes verifique que Windows no se encuentre infectado y si es así elimine todos los virus y spywares.
REPARAR WINDOWS 2000, XP, VISTA, 7
Se recomienda realizar las siguientes indicaciones respetando el orden, es decir, primero intente con el punto A, si no tiene éxito, siga con el punto B y así sucesivamente.
A. REPARAR CON “LA ÚLTIMA CONFIGURACIÓN BUENA CONOCIDA” (2000/XP/VISTA/7)
1. Iniciar la PC con "La ultima configuración buena conocida"
2. Desinstale los programas sospechosos
3. Elimine todos los temporales
4. Ejecutar "Chkdsk"
5. Ejecutar "Sfc /scannow"
6. Pasar un utilitario para reparar el registro (opcional)
7. Reinicie su ordenador y verifique
B. REPARAR EN “MODO SEGURO” (2000/XP/VISTA/7)
1. Iniciar la PC en “Modo Seguro”
2. Ejecute el “Restaurar Sistema” (Solo para XP, Vista, 7)
3. Desinstale los programas sospechosos
4. Elimine todos los temporales
5. Ejecutar "Chkdsk"
6. Ejecutar "Sfc /scannow"
7. Pasar un utilitario para reparar el registro (opcional)
8. Reinicie su ordenador y verifique
C. REPARAR CON “LA CONSOLA DE LA RECUPERACIÓN”(2000/XP/VISTA/7)
Es un método poco usado ya que para un usuario casero (el cual va este manual) se le hará difícil utilizar, se recomienda para usuarios avanzados - expertos. Mayor información de esta utilidad aquí (Microsoft Corp.)
D. REPARAR REINSTALANDO EL SISTEMA OPERATIVO (XP)
1. Reinstalar Windows XP
2. Iniciar la PC en “Modo Seguro”
3. Desinstale los programas sospechosos
4. Elimine todos los temporales
5. Ejecutar "Chkdsk"
6. Ejecutar "Sfc /scannow"
7. Pasar un utilitario para reparar el registro (opcional)
8. Reinicie su ordenador y verifique.
Nota: Si el daño causado por el virus es muy grave es probable que el sistema no sea recuperado con la reinstalación.
ELIMINAR VIRUS DE UNA COMPUTADORA
Si su ordenador se infectó con virus, spyware o cualquier tipo de malware y le es difícil desinfectarlo, le recomendamos realizar las siguientes indicaciones, para una eliminación efectiva de estos parásitos informáticos
1. REINICIAR EN "MODO SEGURO" O "MODO A PRUEBA DE FALLOS":
Inicie en "Modo Seguro" (XP, 2000, 2003, Vista, 7)
O en "Modo a Prueba de Fallos" (para Win 9X)
O en "Modo a Prueba de Errores" (Para Win ME)
Nota: Si Windows no inicia con ninguna de estas formas, intente con "La última configuración buena conocida" (XP, 2000, 2003, Vista, 7)
2. MOSTRAR LOS ARCHIVOS Y LAS EXTENSIONES OCULTAS:
Para "Mostrar los archivos y carpetas ocultos y las extensiones para tipos de archivos conocidos": mostrar archivos ocultos y extensiones
3. PROCEDER A LA LIMPIEZA:
Elimine todos los archivos temporales
Vacié la papelera de reciclaje.
Desinstale los programas sospechosos
Ejecute su antivirus actualizado y analice toda su PC.
Ejecute su antispyware actualizado y analice su PC.
4. INSTALAR UNO CORTAFUEGO TEMPORALMENTE:
Es probable que el virus o el hacker quiera atacar nuevamente su PC, para evitar esto sería recomendable que instale un Firewall temporalmente.
5. INSTALAR LOS PARCHES DE MICROSOFT CORP:
Instale los parches críticos e importante de Microsoft Corp. desde el siguiente enlace: http://www.windowsupdate.com/, esta página analizará en línea su Ordenador y le mostrará lo que debe instalar para estar protegido contra ataques. También puede ver los últimos parches críticos emitidos por Microsoft desde aquí.
Observaciones finales
Si su red fue infectada, realice estos procedimientos en cada uno de los ordenadores desconectándolas de la red y/o Internet.
Si después de la desinfección, Windows quedo inestable (mensajes de error, lentitud, etc), entonces se recomienda reparar el sistema.
Mantenimiento de la temperatura
REDUCIR LA TEMPERATURA DEL PC
La temperatura de nuestro PC es un aspecto primordial en el uso diario del equipo y del que no solemos ocupamos lo suficiente, al menos hasta que comenzamos a tener problemas con algún componente y descubrimos que el motivo es ocasionado por una temperatura excesiva. Debería ser una acción habitual en cualquier usuario comprobar las temperaturas de su equipo y realizar las labores necesarias para mantener el equipo en las condiciones más óptimas.
Una temperatura alta en nuestro equipo, provoca en la mayoría de ocasiones un descenso del rendimiento, bloqueos, cuelgues, inestabilidad en el sistema, pérdida de datos, así como una reducción drástica en la vida del material e incluso su deterioro completo, es decir, se podría quemar.
La temperatura se irá acercando a los límites máximos de uso establecidos por el fabricante del dispositivo dependiendo de muchos factores; el trabajo que estemos realizando con el PC por ejemplo, (no se calienta el PC igual si escribimos un mail que si editamos una película), y un aspecto muy importante que no debemos olvidar es: la temperatura ambiente, es decir, no es lo mismo estar a 20º C de temperatura en el despacho o lugar donde esté el PC, que estar a 30º C. Por ello, en verano que la temperatura ambiente es superior (sin aire acondicionado), debemos prestar una atención especial a nuestro equipo.
COMPROBAR LAS TEMPERATURAS DEL EQUIPO:
Disponemos de diversos procedimientos para comprobar las temperaturas de nuestro equipo, vamos a enumerar algunos de ellos:
1.- Comprobar temperaturas desde la bios.
2.- Comprobar las temperaturas mediante sondas internas.
3.- Comprobar temperaturas por software utilizando diversos programas como Everest UltimateEdition, Hardware Sensors Monitor, Programa o aplicación de vuestra placa base, en algunos casos, etc.
La mayoría de los componentes internos de nuestro PC incrementan su temperatura con el uso, bien por ser ellos mismos los generadores directos de calor o bien por su proximidad a otros dispositivo
GENERADORES DE CALOR DE UNA COMPUTADORA:
- Microprocesador
- Discos duros
- Tarjeta gráfica
- Fuente de alimentación
- Chipset de la placa base
- Memoria Ram
Para todos ellos existen soluciones directas de refrigeración, bien con disipadores de calor, ventiladores, masillas térmicas, circuitos de refrigeración líquida, etc., aunque como es normal, dependiendo de la configuración de nuestro PC es posible que no todos nuestros componentes dispongan de medios de refrigeración. Generalmente, sí lo tendrán el microprocesador, la tarjeta gráfica y la fuente de alimentación, para el resto de componentes de nuestro PC no resultará difícil adquirirlos en cualquier taller de informática, en caso necesario.ACCIONES PARA REDUCIR LA TEMPERATURA DEL PC
Además de los componentes de refrigeración reseñados anteriormente, nosotros podemos ayudar a mejorar los valores de temperatura de nuestro equipo si tenemos en cuenta las siguientes actuaciones:
1.- Tareas de limpieza interior periódicas.
2.- Colocación adecuada del cableado.
3.- Orden de los componentes internos.
4.- Limpieza de rejillas y respiraderos externos.
5.- Crear una corriente de aire de entrada y salida.
6.- Ubicación del equipo.
Recuerda que se debe desconectar completamente el equipo de la corriente eléctrica antes de manipular en su interior.
1- TAREAS DE LIMPIEZA INTERIOR PERIÓDICAS:
- Limpiar el polvo y suciedad del interior de la torre y placa base, sin utilizar ningún componente líquido, por medio de pinceles de madera o plástico y un pequeño aspirador. En su caso, aire a presión si fuese necesario.
- Limpiar las palas de los ventiladores sin forzarlas.
- Limpiar a conciencia los disipadores de calor.
- Limpiar el resto de dispositivos como lectores, discos, etc.
2.- COLOCACIÓN DEL CABLEADO INTERIOR:
- Es muy importante que todo el cableado que se encuentra en el interior de la torre esté debidamente colocado, de tal manera que no interfiera en el circuito de entrada y salida de aire.
- En la medida de lo posible, con el fin de reducir su ocupación los ataremos entre si y trataremos de sustituirlos por unos redondeados o bien acondicionaremos los nuestros. No es recomendable redondear las fajas Ide clásicas con cinta aislante o similar pues con el calor se desprendería, además que dejaría el cable pegajoso por lo que mejor recomiendo lo hagáis con bridas pequeñas.
3.- ORDEN DE LOS COMPONENTES INTERNOS:
- No colocar 2 o más Discos duros juntos. Si es necesario existen unos adaptadores para colocarlos en las mismas bahías que los lectores de Cd. o bien, torres que disponen de una columna vertical donde montar varios discos.
- Tratar de poner las unidades lectoras separadas, la mayoría de torres disponen de al menos 3 bahías para su montaje.
- Si es posible, no utilizar la primera ranura Pci, la más próxima al puerto Agp, para mejor refrigeración de la tarjeta de video.
4.- LIMPIEZA DE REJILLAS Y RESPIRADEROS EXTERNOS:
Este apartado no tiene mucho que explicar, si acaso incidir que una vez realizada la limpieza de los orificios de ventilación de la torre, comprobar que ningún cableado o dispositivo interno de la torre obstruye la libre circulación de aire.
5.- CREAR UNA CORRIENTE DE AIRE DE ENTRADA Y SALIDA:
Bueno siguiendo la norma de la física que dice que el aire caliente tiende a acumularse en las zonas altas, debemos crear dentro de la caja un circuito forzado de aire que evacue ese calor acumulado en la zona alta / trasera, por tanto, podemos colocar un ventilador en la zona frontal inferior de la torre que meta aire fresco y otro ventilador en la zona superior trasera sacando el aire caliente.
Con ello ayudaremos a que no se formen bolsas de aire caliente dentro de la torre y ello contribuirá a que los disipadores y ventiladores interiores refrigeren mejor, además de que indirectamente podemos estar refrigerando los discos duros, ya que su posición en el interior de la torre estará próxima al ventilador frontal.
6.- UBICACIÓN DEL EQUIPO:
Es importante tener en cuenta el lugar donde vamos a colocar la torre, en la medida de lo posible trataremos de evitar situarla en rincones, muy pegados a la pared, o excesivamente encajonado en el mueble, con el fin de que disponga de espacio suficiente para evacuar el aire caliente.
Debemos tener en cuenta que la fuente de alimentación expulsa el aire por detrás y el ventilador trasero también, por lo que debe disponer de espacio suficiente para evacuarlo.
Si realizadas las anteriores operaciones, la temperatura de nuestro equipo no mejora sustancialmente:
- Comprobar las correctas y regulares revoluciones de los ventiladores, e incluso sustituirlos por otros de mayor capacidad.
- Comprobar el estado de la masilla térmica de los disipadores y sustituirla en su caso por otras de mejor calidad térmica.
- Sustituir los disipadores por otros de mejor calidad y con mayor disipación de calor.
- Quizás la sustitución de la caja por otra más amplia que incremente el factor de refrigeración.
CONSEJOS PARA EVITAR DAÑOS EN LA PC
¿Por qué falla un PC? ¿Puedo evitar mandar a reparar PC a un técnico? Éste artículo te enseñará cómo darle mantenimiento preventivo a tu PC en siete sencillos pasos.
Puede definirse como el conjunto de acciones y tareas periódicas que se realizan a un ordenador para ayudar a optimizar su funcionamiento y prevenir (como dice su nombre) fallos serios, prolongando así su vida útil.
Limpieza interna del PC:
Esta tarea busca retirar el polvo que se adhiere a las piezas y al interior en general de nuestro PC. Ante todo debe desconectarse los cables externos que alimentan de electricidad y proveen energía a nuestra PC y de los demás componentes periféricos.
Para esta limpieza puede usarse algún aparato soplador o una pequeña aspiradora especial acompañada de un pincel pequeño. Poner especial énfasis en las cercanías al Microprocesador y a la Fuente.
Revisar los conectores internos del PC:
Asegurándonos que estén firmes y no flojos. Revisar además que las tarjetas de expansión y los módulos de memoria estén bien conectados.
Limpieza del monitor del PC:
Se recomienda destapar el monitor del PC solo en caso que se vaya a reparar pues luego de apagado almacena mucha energía que podría ser peligrosa, si no es el caso, solo soplar aire al interior por las rejillas y limpiar la pantalla y el filtro de la pantalla con un paño seco que no deje residuos ni pelusas.
Atender al mouse:
Debajo del mouse o ratón hay una tapa que puede abrirse simplemente girándola en el sentido indicado en la misma tapa. Limpiar la bolita que se encuentre dentro con un paño que no deje pelusas así como los ejes y evitar que haya algún tipo de partículas adheridas a ellos.
Si es un mouse óptico, mantener siempre limpio el pad (o almohadilla donde se usa el mouse; esto es válido para cualquier tipo de mouse) y evitar que existan partículas que obstruyan el lente.
La disquetera:
Existen unos diskettes especiales diseñados para limpiar el cabezal de las unidades de diskette. Antes de usarlos, soplar aire por la bandeja de entrada (donde se ingresan los diskettes).
Los CD-ROM, DVD, CD-RW:
Al contar todos ellos con un dispositivo láser no se recomienda abrirlos si no se está capacitado para hacerlo. Existen unos discos especialmente diseñados para limpiar los lentes de este tipo de unidades.
La superficie exterior del PC y sus periféricos:
Es recomendable para esta tarea una tela humedecida en jabón líquido o una sustancia especial que no contengan disolventes o alcohol por su acción abrasiva, luego de ello usar nuevamente un paño seco que no deje pelusas.
El tema del software que tiene instalado nuestro PC y que también requiere mantenimiento es algo que comentaremos aparte por la amplitud del tema.
La temperatura de nuestro PC es un aspecto primordial en el uso diario del equipo y del que no solemos ocupamos lo suficiente, al menos hasta que comenzamos a tener problemas con algún componente y descubrimos que el motivo es ocasionado por una temperatura excesiva. Debería ser una acción habitual en cualquier usuario comprobar las temperaturas de su equipo y realizar las labores necesarias para mantener el equipo en las condiciones más óptimas.
Una temperatura alta en nuestro equipo, provoca en la mayoría de ocasiones un descenso del rendimiento, bloqueos, cuelgues, inestabilidad en el sistema, pérdida de datos, así como una reducción drástica en la vida del material e incluso su deterioro completo, es decir, se podría quemar.
La temperatura se irá acercando a los límites máximos de uso establecidos por el fabricante del dispositivo dependiendo de muchos factores; el trabajo que estemos realizando con el PC por ejemplo, (no se calienta el PC igual si escribimos un mail que si editamos una película), y un aspecto muy importante que no debemos olvidar es: la temperatura ambiente, es decir, no es lo mismo estar a 20º C de temperatura en el despacho o lugar donde esté el PC, que estar a 30º C. Por ello, en verano que la temperatura ambiente es superior (sin aire acondicionado), debemos prestar una atención especial a nuestro equipo.
COMPROBAR LAS TEMPERATURAS DEL EQUIPO:
Disponemos de diversos procedimientos para comprobar las temperaturas de nuestro equipo, vamos a enumerar algunos de ellos:
1.- Comprobar temperaturas desde la bios.
2.- Comprobar las temperaturas mediante sondas internas.
3.- Comprobar temperaturas por software utilizando diversos programas como Everest UltimateEdition, Hardware Sensors Monitor, Programa o aplicación de vuestra placa base, en algunos casos, etc.
La mayoría de los componentes internos de nuestro PC incrementan su temperatura con el uso, bien por ser ellos mismos los generadores directos de calor o bien por su proximidad a otros dispositivo
GENERADORES DE CALOR DE UNA COMPUTADORA:
- Microprocesador
- Discos duros
- Tarjeta gráfica
- Fuente de alimentación
- Chipset de la placa base
- Memoria Ram
Para todos ellos existen soluciones directas de refrigeración, bien con disipadores de calor, ventiladores, masillas térmicas, circuitos de refrigeración líquida, etc., aunque como es normal, dependiendo de la configuración de nuestro PC es posible que no todos nuestros componentes dispongan de medios de refrigeración. Generalmente, sí lo tendrán el microprocesador, la tarjeta gráfica y la fuente de alimentación, para el resto de componentes de nuestro PC no resultará difícil adquirirlos en cualquier taller de informática, en caso necesario.ACCIONES PARA REDUCIR LA TEMPERATURA DEL PC
Además de los componentes de refrigeración reseñados anteriormente, nosotros podemos ayudar a mejorar los valores de temperatura de nuestro equipo si tenemos en cuenta las siguientes actuaciones:
1.- Tareas de limpieza interior periódicas.
2.- Colocación adecuada del cableado.
3.- Orden de los componentes internos.
4.- Limpieza de rejillas y respiraderos externos.
5.- Crear una corriente de aire de entrada y salida.
6.- Ubicación del equipo.
Recuerda que se debe desconectar completamente el equipo de la corriente eléctrica antes de manipular en su interior.
1- TAREAS DE LIMPIEZA INTERIOR PERIÓDICAS:
- Limpiar el polvo y suciedad del interior de la torre y placa base, sin utilizar ningún componente líquido, por medio de pinceles de madera o plástico y un pequeño aspirador. En su caso, aire a presión si fuese necesario.
- Limpiar las palas de los ventiladores sin forzarlas.
- Limpiar a conciencia los disipadores de calor.
- Limpiar el resto de dispositivos como lectores, discos, etc.
2.- COLOCACIÓN DEL CABLEADO INTERIOR:
- Es muy importante que todo el cableado que se encuentra en el interior de la torre esté debidamente colocado, de tal manera que no interfiera en el circuito de entrada y salida de aire.
- En la medida de lo posible, con el fin de reducir su ocupación los ataremos entre si y trataremos de sustituirlos por unos redondeados o bien acondicionaremos los nuestros. No es recomendable redondear las fajas Ide clásicas con cinta aislante o similar pues con el calor se desprendería, además que dejaría el cable pegajoso por lo que mejor recomiendo lo hagáis con bridas pequeñas.
3.- ORDEN DE LOS COMPONENTES INTERNOS:
- No colocar 2 o más Discos duros juntos. Si es necesario existen unos adaptadores para colocarlos en las mismas bahías que los lectores de Cd. o bien, torres que disponen de una columna vertical donde montar varios discos.
- Tratar de poner las unidades lectoras separadas, la mayoría de torres disponen de al menos 3 bahías para su montaje.
- Si es posible, no utilizar la primera ranura Pci, la más próxima al puerto Agp, para mejor refrigeración de la tarjeta de video.
4.- LIMPIEZA DE REJILLAS Y RESPIRADEROS EXTERNOS:
Este apartado no tiene mucho que explicar, si acaso incidir que una vez realizada la limpieza de los orificios de ventilación de la torre, comprobar que ningún cableado o dispositivo interno de la torre obstruye la libre circulación de aire.
5.- CREAR UNA CORRIENTE DE AIRE DE ENTRADA Y SALIDA:
Bueno siguiendo la norma de la física que dice que el aire caliente tiende a acumularse en las zonas altas, debemos crear dentro de la caja un circuito forzado de aire que evacue ese calor acumulado en la zona alta / trasera, por tanto, podemos colocar un ventilador en la zona frontal inferior de la torre que meta aire fresco y otro ventilador en la zona superior trasera sacando el aire caliente.
Con ello ayudaremos a que no se formen bolsas de aire caliente dentro de la torre y ello contribuirá a que los disipadores y ventiladores interiores refrigeren mejor, además de que indirectamente podemos estar refrigerando los discos duros, ya que su posición en el interior de la torre estará próxima al ventilador frontal.
6.- UBICACIÓN DEL EQUIPO:
Es importante tener en cuenta el lugar donde vamos a colocar la torre, en la medida de lo posible trataremos de evitar situarla en rincones, muy pegados a la pared, o excesivamente encajonado en el mueble, con el fin de que disponga de espacio suficiente para evacuar el aire caliente.
Debemos tener en cuenta que la fuente de alimentación expulsa el aire por detrás y el ventilador trasero también, por lo que debe disponer de espacio suficiente para evacuarlo.
Si realizadas las anteriores operaciones, la temperatura de nuestro equipo no mejora sustancialmente:
- Comprobar las correctas y regulares revoluciones de los ventiladores, e incluso sustituirlos por otros de mayor capacidad.
- Comprobar el estado de la masilla térmica de los disipadores y sustituirla en su caso por otras de mejor calidad térmica.
- Sustituir los disipadores por otros de mejor calidad y con mayor disipación de calor.
- Quizás la sustitución de la caja por otra más amplia que incremente el factor de refrigeración.
CONSEJOS PARA EVITAR DAÑOS EN LA PC
¿Por qué falla un PC? ¿Puedo evitar mandar a reparar PC a un técnico? Éste artículo te enseñará cómo darle mantenimiento preventivo a tu PC en siete sencillos pasos.
Puede definirse como el conjunto de acciones y tareas periódicas que se realizan a un ordenador para ayudar a optimizar su funcionamiento y prevenir (como dice su nombre) fallos serios, prolongando así su vida útil.
Limpieza interna del PC:
Esta tarea busca retirar el polvo que se adhiere a las piezas y al interior en general de nuestro PC. Ante todo debe desconectarse los cables externos que alimentan de electricidad y proveen energía a nuestra PC y de los demás componentes periféricos.
Para esta limpieza puede usarse algún aparato soplador o una pequeña aspiradora especial acompañada de un pincel pequeño. Poner especial énfasis en las cercanías al Microprocesador y a la Fuente.
Revisar los conectores internos del PC:
Asegurándonos que estén firmes y no flojos. Revisar además que las tarjetas de expansión y los módulos de memoria estén bien conectados.
Limpieza del monitor del PC:
Se recomienda destapar el monitor del PC solo en caso que se vaya a reparar pues luego de apagado almacena mucha energía que podría ser peligrosa, si no es el caso, solo soplar aire al interior por las rejillas y limpiar la pantalla y el filtro de la pantalla con un paño seco que no deje residuos ni pelusas.
Atender al mouse:
Debajo del mouse o ratón hay una tapa que puede abrirse simplemente girándola en el sentido indicado en la misma tapa. Limpiar la bolita que se encuentre dentro con un paño que no deje pelusas así como los ejes y evitar que haya algún tipo de partículas adheridas a ellos.
Si es un mouse óptico, mantener siempre limpio el pad (o almohadilla donde se usa el mouse; esto es válido para cualquier tipo de mouse) y evitar que existan partículas que obstruyan el lente.
La disquetera:
Existen unos diskettes especiales diseñados para limpiar el cabezal de las unidades de diskette. Antes de usarlos, soplar aire por la bandeja de entrada (donde se ingresan los diskettes).
Los CD-ROM, DVD, CD-RW:
Al contar todos ellos con un dispositivo láser no se recomienda abrirlos si no se está capacitado para hacerlo. Existen unos discos especialmente diseñados para limpiar los lentes de este tipo de unidades.
La superficie exterior del PC y sus periféricos:
Es recomendable para esta tarea una tela humedecida en jabón líquido o una sustancia especial que no contengan disolventes o alcohol por su acción abrasiva, luego de ello usar nuevamente un paño seco que no deje pelusas.
El tema del software que tiene instalado nuestro PC y que también requiere mantenimiento es algo que comentaremos aparte por la amplitud del tema.
Mantenimiento de la memoria
MANTENIMIENTO: DESFRAGMENTAR DISCO DURO
La desfragmentación de un disco duro sirve para reordenar los datos alojados en los sectores de dicho disco, y así, disponer de una estructura de sectores físicos sin espacios en blanco, que proporcionará una mayor rapidez a la lectura/escritura de nuestro disco duro, lo que al final se traduce, en conseguir un mayor rendimiento de este.
Los sectores vacíos en un disco duro, se producen generalmente al borrar programas que almacenan sus ficheros en distintos sectores. Por eso, una forma de mantener un buen rendimiento de disco duro, es desfragmentar este cada cierto tiempo, y nosotros vamos a ver como desfragmentar el disco duro en Windows 7.
PASOS PARA DESFRAGMENTAR DISCO DURO EN WINDOWS 7
Para comenzar con el proceso, accederemos a la herramienta desfragmentar desde:
Menú Inicio > Todos los programas > Accesorios> Herramientas del sistema >Desfragmentador de disco.
Una vez dentro de esta ventana, seleccionaremos la unidad que vamos a desfragmentar en Windows 7 Y seguidamente pulsaremos sobre Analizar disco para que Windows 7 cree un esquema del disco con los patrones de sectores en uso y los libres.
Una vez que Windows 7 ha analizado el disco duro de la unidad seleccionada, podemos por un lado, iniciar el proceso de desfragmentado del disco de forma manual, o podemos programar la desfragmentación en Windows 7 mediante el botón: Configurar programación.
MANTENIMIENTO: RESPALDO DE INFORMACIÓN
Cuando se trata de respaldar archivos porque necesitamos formatear nuestro equipo, restaurarlo o porque simplemente vamos a cambiar de equipo lo más común que hacemos es pasarlos a un USB o guardarlos en otros equipos; cosa que es muy poco práctica ya que si volvemos a hacer los cambios en nuestro equipo necesitamos repetir todo otra vez.
Por lo que es más fácil hacer un respaldo en CD´S, DVD´S o en una unidad de disco externa para tenerlos siempre y no tener que guardar y borrar archivos siempre; así que Windows nos ofrece la función de crear un respaldo de archivos a partir de una copia de seguridad que podemos quemar en un CD o guardar en un disco extremo.
Lo primero que deben hacer es ir a Inicio>Tareas Iniciales (en caso de que no lo tengas a la vista sigue a Inicio>Todos los programas>Accesorios). Y en las opciones vamos a seleccionar Hacer copia de seguridad de los archivos.
Ahora como es la primera vez que hacemos esta copia de seguridad tendremos que configurarla, así que vamos a dar clic en Configurar copias de seguridad.
Después nos va a pedir el lugar en el que queremos guardar nuestra copia de seguridad, que puede ser la unidad de DVD o un disco duro externo en dado caso de que decidamos copiarlo ahí; así que elegimos el de nuestra preferencia y le damos clic en Siguiente. (si elegimos el CD o DVD lo insertamos desde este paso)
Elegimos lo que queremos respaldar así sea una sola carpeta o varias de preferencia vamos a seleccionar Dejarme elegir para personalizar el respaldo; y le damos clic en Siguiente.
En esta ventana vamos a elegir la o las carpetas que queramos respaldar seleccionando la casilla, después damos clic en Siguiente.
Se nos mostrar un resumen donde veamos todo lo que elegimos y ahora damos click en Guardar configuración y ejecutar copia de seguridad.
Y solo esperamos a que termine de hacer la copia, en dado caso de que elijamos respaldarlo en DVD´s puede ser que necesitemos más de uno dependiendo la cantidad de información que se vaya a respaldar.
La desfragmentación de un disco duro sirve para reordenar los datos alojados en los sectores de dicho disco, y así, disponer de una estructura de sectores físicos sin espacios en blanco, que proporcionará una mayor rapidez a la lectura/escritura de nuestro disco duro, lo que al final se traduce, en conseguir un mayor rendimiento de este.
Los sectores vacíos en un disco duro, se producen generalmente al borrar programas que almacenan sus ficheros en distintos sectores. Por eso, una forma de mantener un buen rendimiento de disco duro, es desfragmentar este cada cierto tiempo, y nosotros vamos a ver como desfragmentar el disco duro en Windows 7.
PASOS PARA DESFRAGMENTAR DISCO DURO EN WINDOWS 7
Para comenzar con el proceso, accederemos a la herramienta desfragmentar desde:
Menú Inicio > Todos los programas > Accesorios> Herramientas del sistema >Desfragmentador de disco.
Una vez dentro de esta ventana, seleccionaremos la unidad que vamos a desfragmentar en Windows 7 Y seguidamente pulsaremos sobre Analizar disco para que Windows 7 cree un esquema del disco con los patrones de sectores en uso y los libres.
Una vez que Windows 7 ha analizado el disco duro de la unidad seleccionada, podemos por un lado, iniciar el proceso de desfragmentado del disco de forma manual, o podemos programar la desfragmentación en Windows 7 mediante el botón: Configurar programación.
MANTENIMIENTO: RESPALDO DE INFORMACIÓN
Cuando se trata de respaldar archivos porque necesitamos formatear nuestro equipo, restaurarlo o porque simplemente vamos a cambiar de equipo lo más común que hacemos es pasarlos a un USB o guardarlos en otros equipos; cosa que es muy poco práctica ya que si volvemos a hacer los cambios en nuestro equipo necesitamos repetir todo otra vez.
Por lo que es más fácil hacer un respaldo en CD´S, DVD´S o en una unidad de disco externa para tenerlos siempre y no tener que guardar y borrar archivos siempre; así que Windows nos ofrece la función de crear un respaldo de archivos a partir de una copia de seguridad que podemos quemar en un CD o guardar en un disco extremo.
Lo primero que deben hacer es ir a Inicio>Tareas Iniciales (en caso de que no lo tengas a la vista sigue a Inicio>Todos los programas>Accesorios). Y en las opciones vamos a seleccionar Hacer copia de seguridad de los archivos.
Ahora como es la primera vez que hacemos esta copia de seguridad tendremos que configurarla, así que vamos a dar clic en Configurar copias de seguridad.
Después nos va a pedir el lugar en el que queremos guardar nuestra copia de seguridad, que puede ser la unidad de DVD o un disco duro externo en dado caso de que decidamos copiarlo ahí; así que elegimos el de nuestra preferencia y le damos clic en Siguiente. (si elegimos el CD o DVD lo insertamos desde este paso)
Elegimos lo que queremos respaldar así sea una sola carpeta o varias de preferencia vamos a seleccionar Dejarme elegir para personalizar el respaldo; y le damos clic en Siguiente.
En esta ventana vamos a elegir la o las carpetas que queramos respaldar seleccionando la casilla, después damos clic en Siguiente.
Se nos mostrar un resumen donde veamos todo lo que elegimos y ahora damos click en Guardar configuración y ejecutar copia de seguridad.
Y solo esperamos a que termine de hacer la copia, en dado caso de que elijamos respaldarlo en DVD´s puede ser que necesitemos más de uno dependiendo la cantidad de información que se vaya a respaldar.
Fallos comunes de la motherboard
Los fallos en la placa base son críticos para el sistema, porque una
placa dañada puede dañar todos los componentes conectados a ella,
incluyendo el procesador, la memoria, tarjetas añadidas e incluso
dispositivos externos conectados a los puertos de la placa o
motherboard.
LAS PLACAS BASE PUEDEN FALLAR POR LAS SIGUIENTES RAZONES:
1. Descarga electroestática.
2. Picos de energía, fallos en la fuente de energía eléctrica.
3. Daño físico (golpes o impactos) durante la instalación de un procesador o bien del procesador.
4. Flexión excesiva durante el proceso de instalación de un procesador o de memoria.
5. Daño en componentes junto al zócalo del procesador durante la instalación de un nuevo procesador.
6. Componentes sueltos dentro del sistema que impactan cuando se mueve el sistema.
7. Sobrecalentamiento del chip de puente norte.
8. Cortocircuitos en componentes después de la instalación.
Aunque algunos de estos problemas pueden ser responsabilidad suya (si ha hecho actualizaciones internas del sistema), hay otros que pueden afectar a cualquier sistema, aunque nunca haya abierto el equipo.
Si quiere actualizar la placa base, asegúrese de protegerse contra las descargas electroestáticas. Toque el interior de la caja antes de extraer la placa o use una pulsera antiestática, mantenga la nueva placa dentro del envoltorio antiestático hasta que llegue el momento de instalarla y cójala siempre por los bordes. No toque nunca las soldaduras de la parte inferior ni los chips de la parte superior de la placa porque pueden conducir electricidad y provocar descargas electroestáticas en determinados componentes de la placa base o motherboard.
La primera línea de defensa contra un pico de energía en su placa base es un supresor de corriente certificado por el UL-1449, que no permita pasar un voltaje de más de 330v y que incluya utilidades como luces de señal para indicar que la protección está activa y que le adviertan de fallos.
Si su zona sufre apagones frecuentes, debería plantearse conectar su ordenador a una batería de seguridad. La mayoría de estas unidades incluyen utilidades de supresión de corriente.
LAS PLACAS BASE PUEDEN FALLAR POR LAS SIGUIENTES RAZONES:
1. Descarga electroestática.
2. Picos de energía, fallos en la fuente de energía eléctrica.
3. Daño físico (golpes o impactos) durante la instalación de un procesador o bien del procesador.
4. Flexión excesiva durante el proceso de instalación de un procesador o de memoria.
5. Daño en componentes junto al zócalo del procesador durante la instalación de un nuevo procesador.
6. Componentes sueltos dentro del sistema que impactan cuando se mueve el sistema.
7. Sobrecalentamiento del chip de puente norte.
8. Cortocircuitos en componentes después de la instalación.
Aunque algunos de estos problemas pueden ser responsabilidad suya (si ha hecho actualizaciones internas del sistema), hay otros que pueden afectar a cualquier sistema, aunque nunca haya abierto el equipo.
Si quiere actualizar la placa base, asegúrese de protegerse contra las descargas electroestáticas. Toque el interior de la caja antes de extraer la placa o use una pulsera antiestática, mantenga la nueva placa dentro del envoltorio antiestático hasta que llegue el momento de instalarla y cójala siempre por los bordes. No toque nunca las soldaduras de la parte inferior ni los chips de la parte superior de la placa porque pueden conducir electricidad y provocar descargas electroestáticas en determinados componentes de la placa base o motherboard.
La primera línea de defensa contra un pico de energía en su placa base es un supresor de corriente certificado por el UL-1449, que no permita pasar un voltaje de más de 330v y que incluya utilidades como luces de señal para indicar que la protección está activa y que le adviertan de fallos.
Si su zona sufre apagones frecuentes, debería plantearse conectar su ordenador a una batería de seguridad. La mayoría de estas unidades incluyen utilidades de supresión de corriente.
Suscribirse a:
Entradas (Atom)